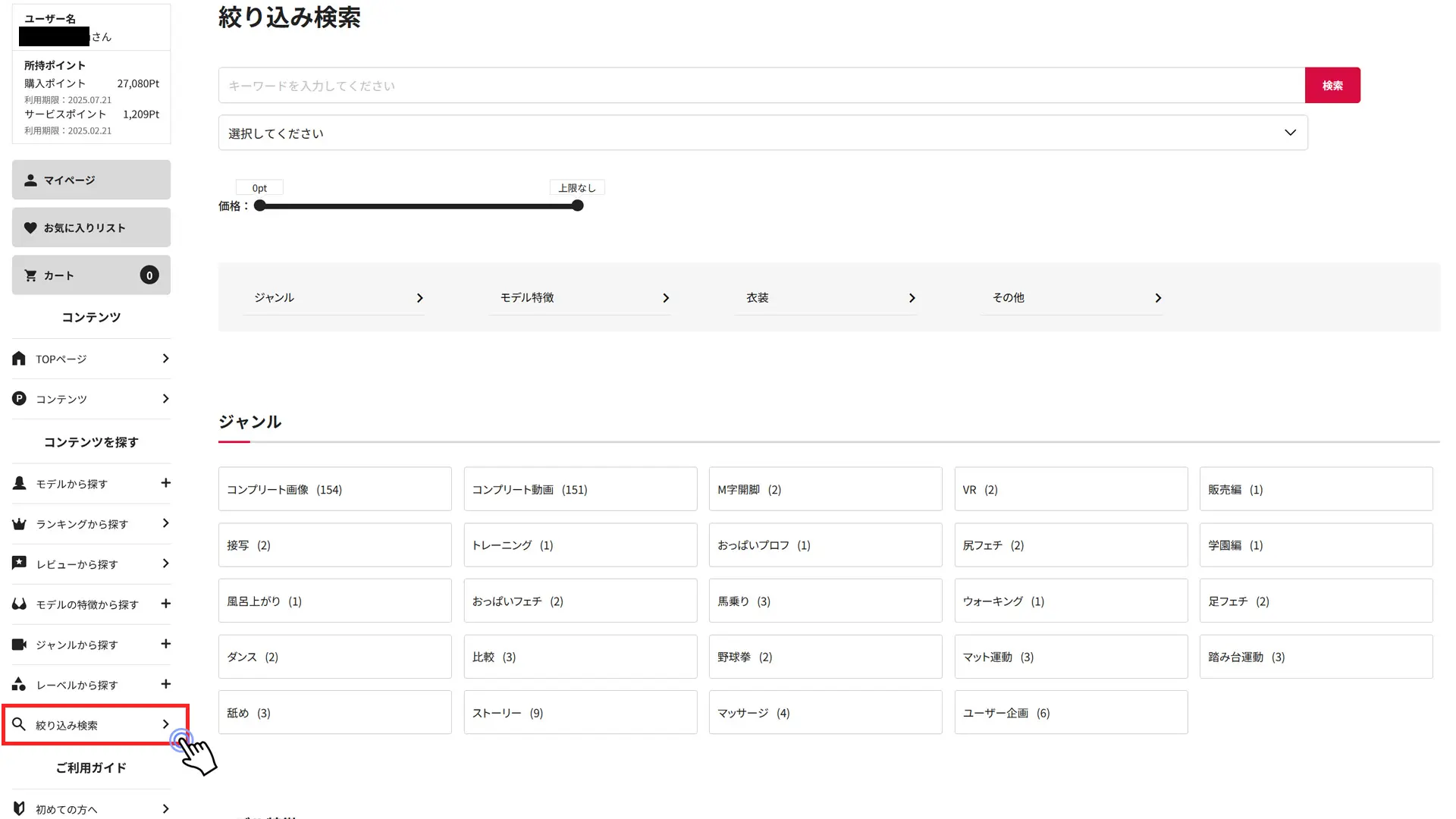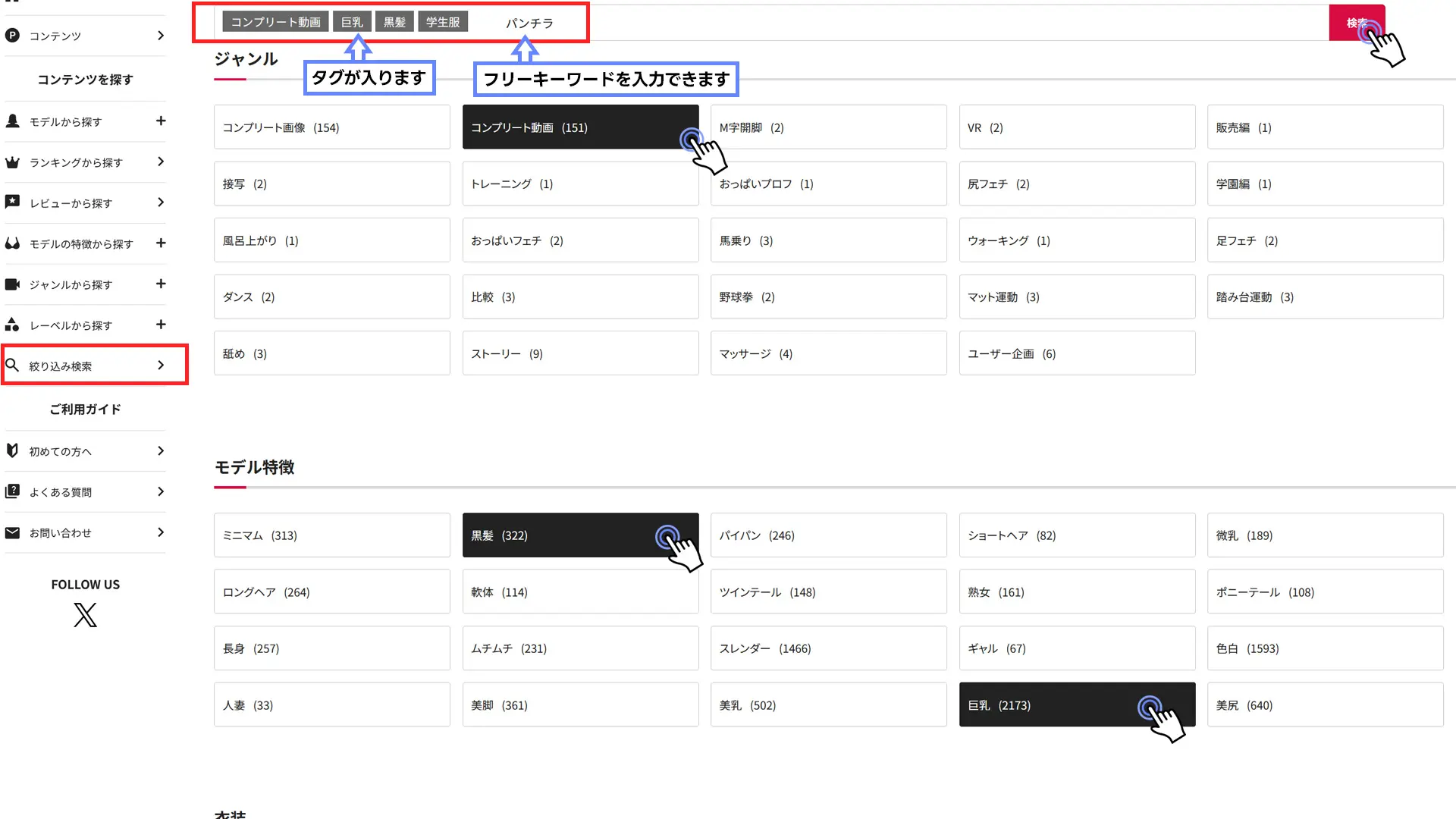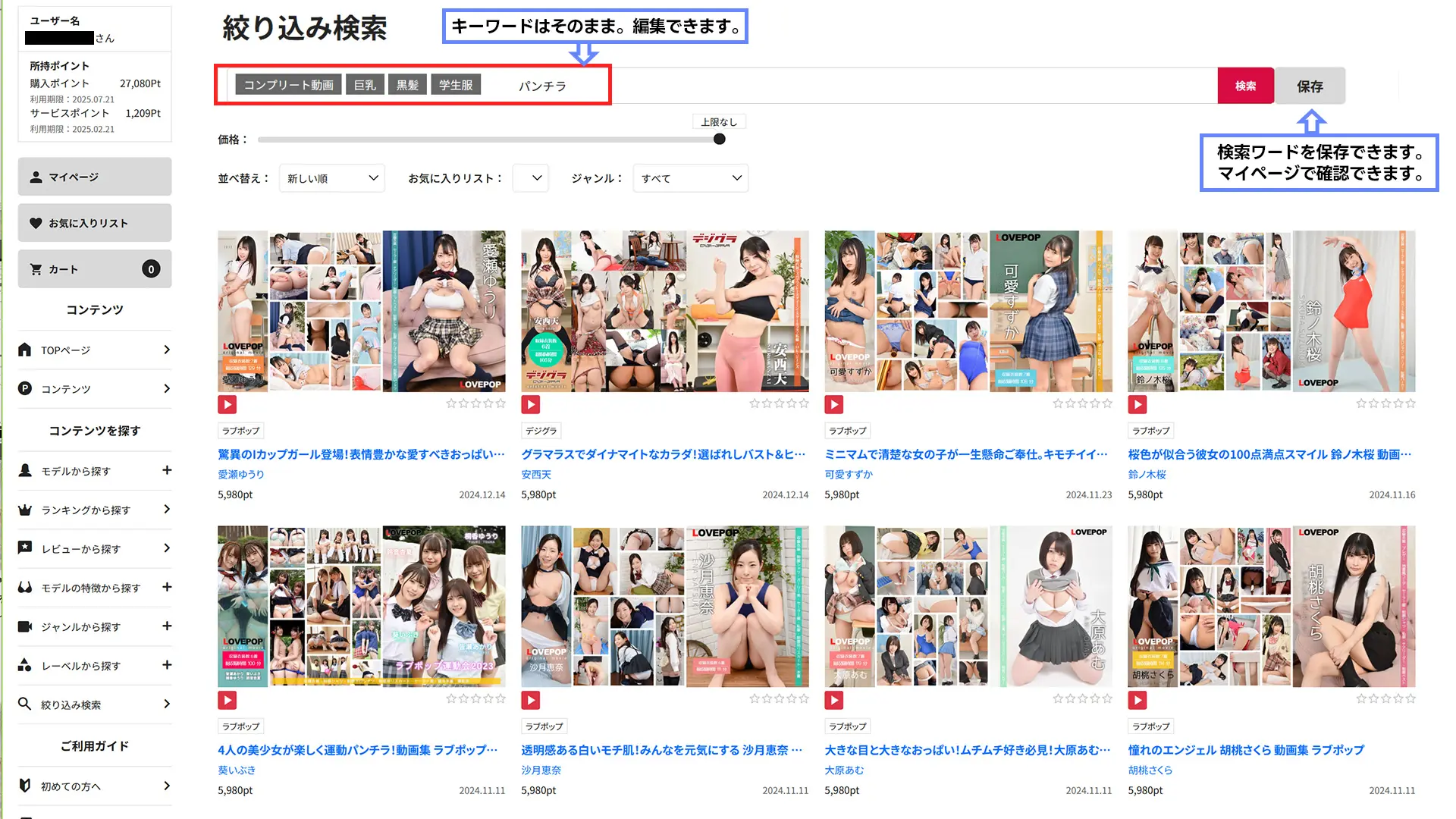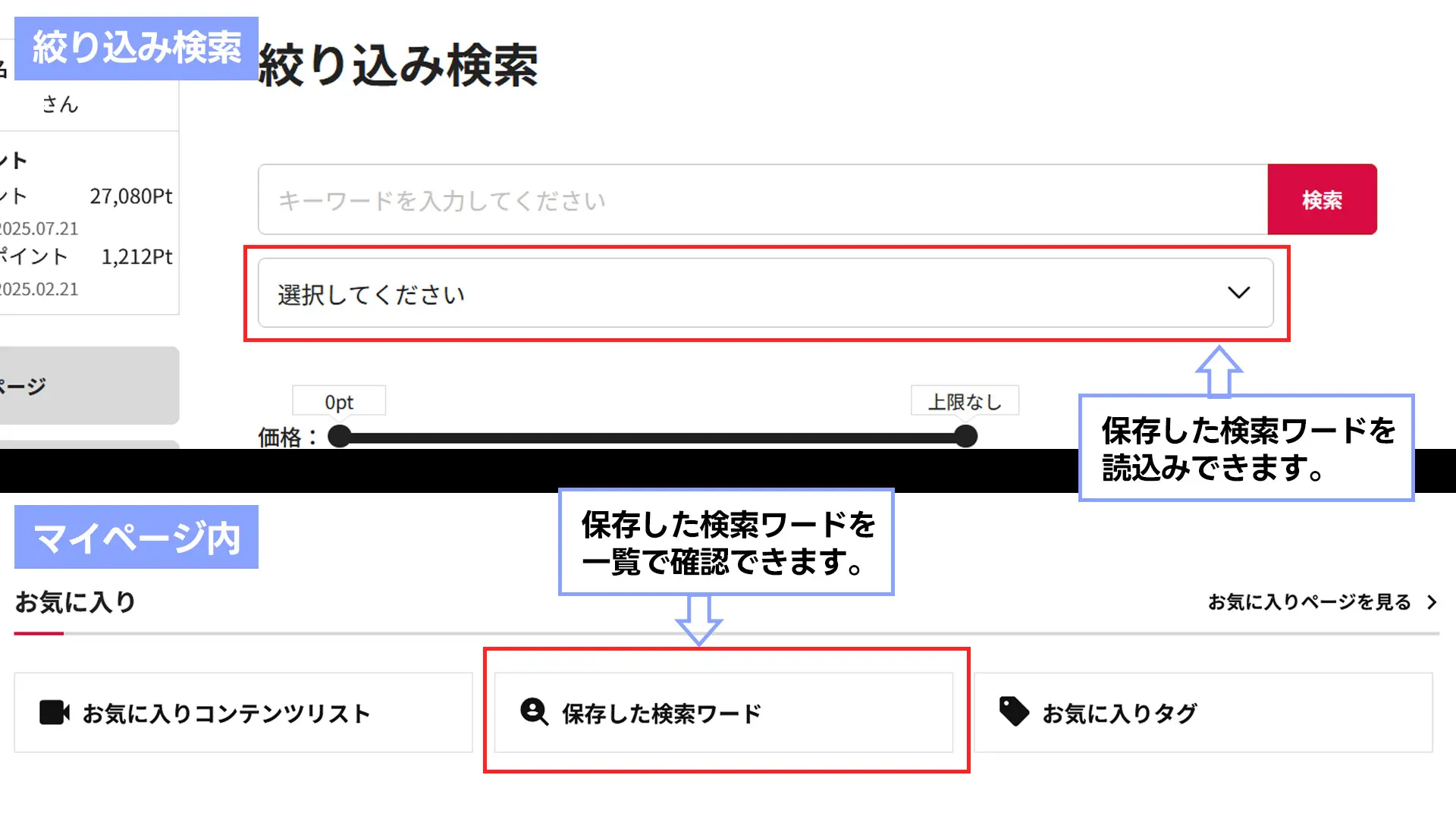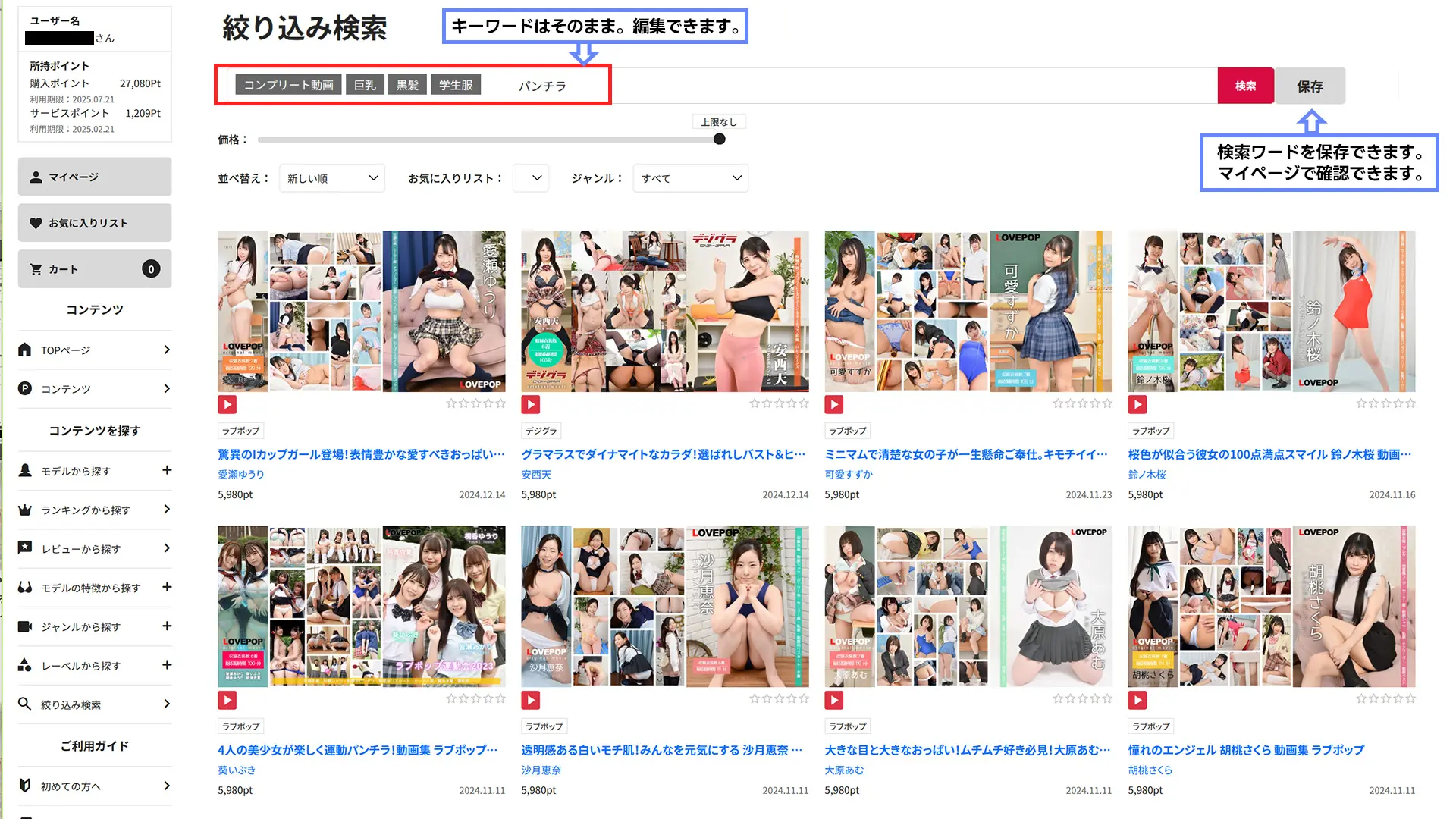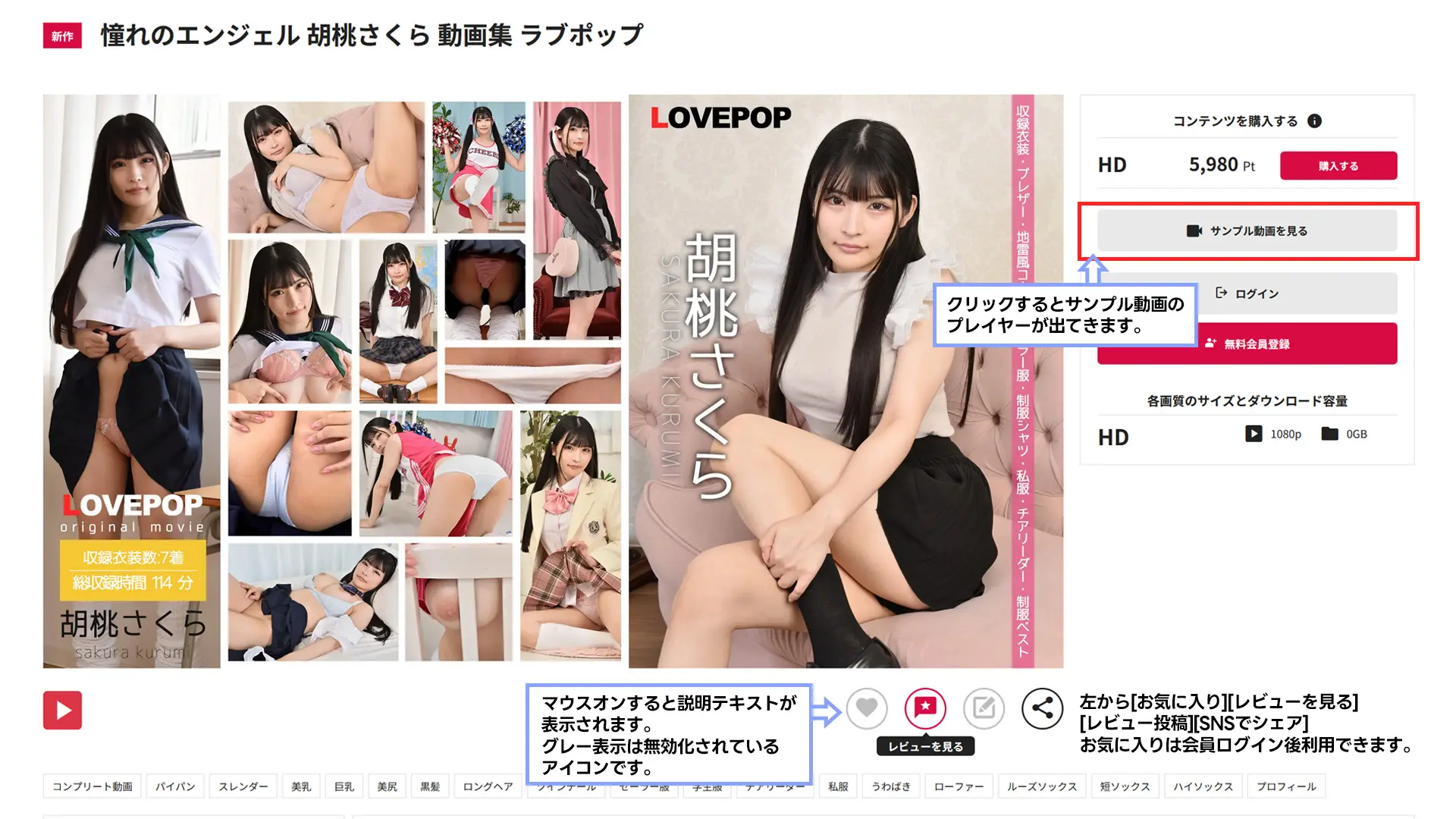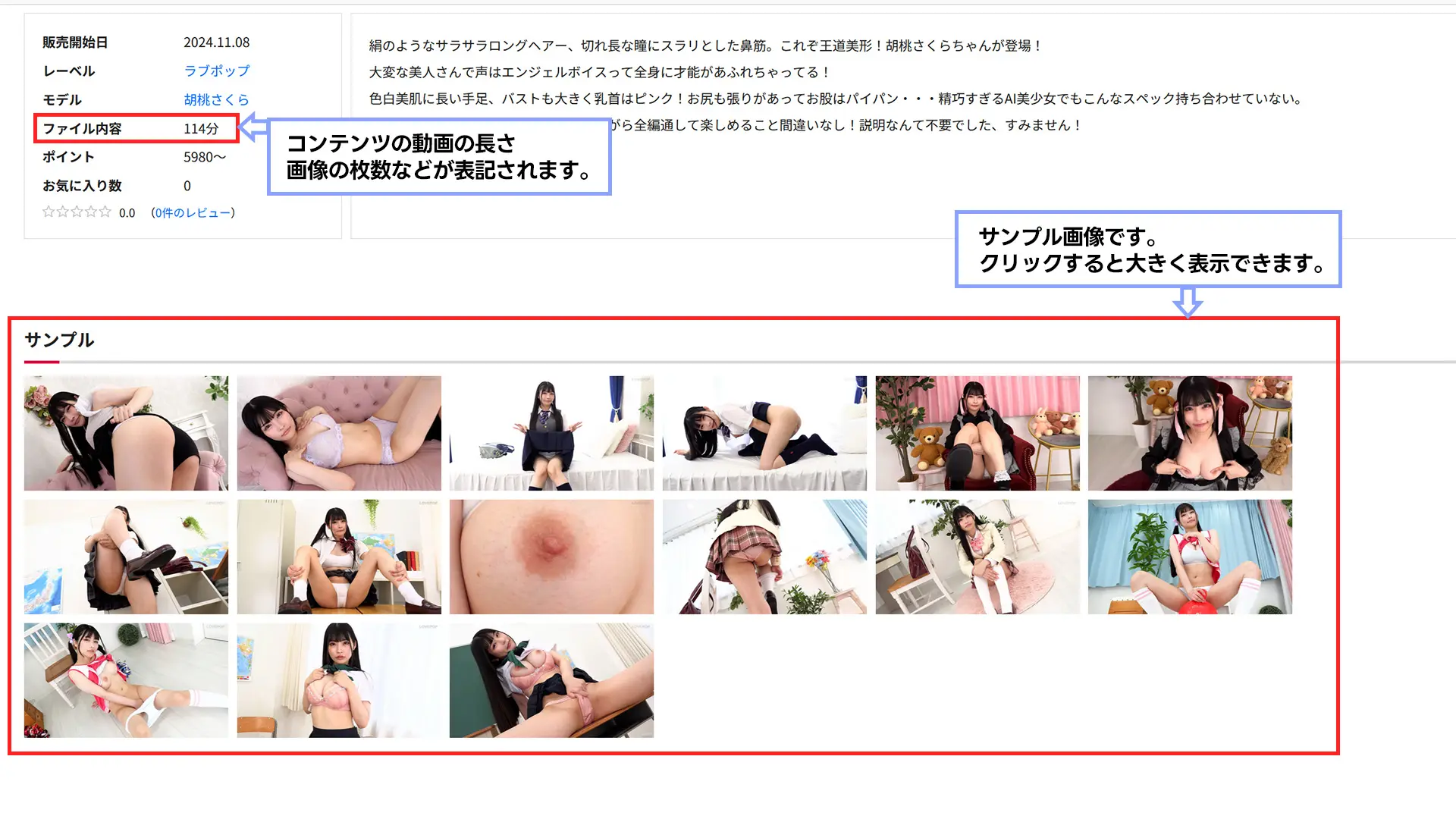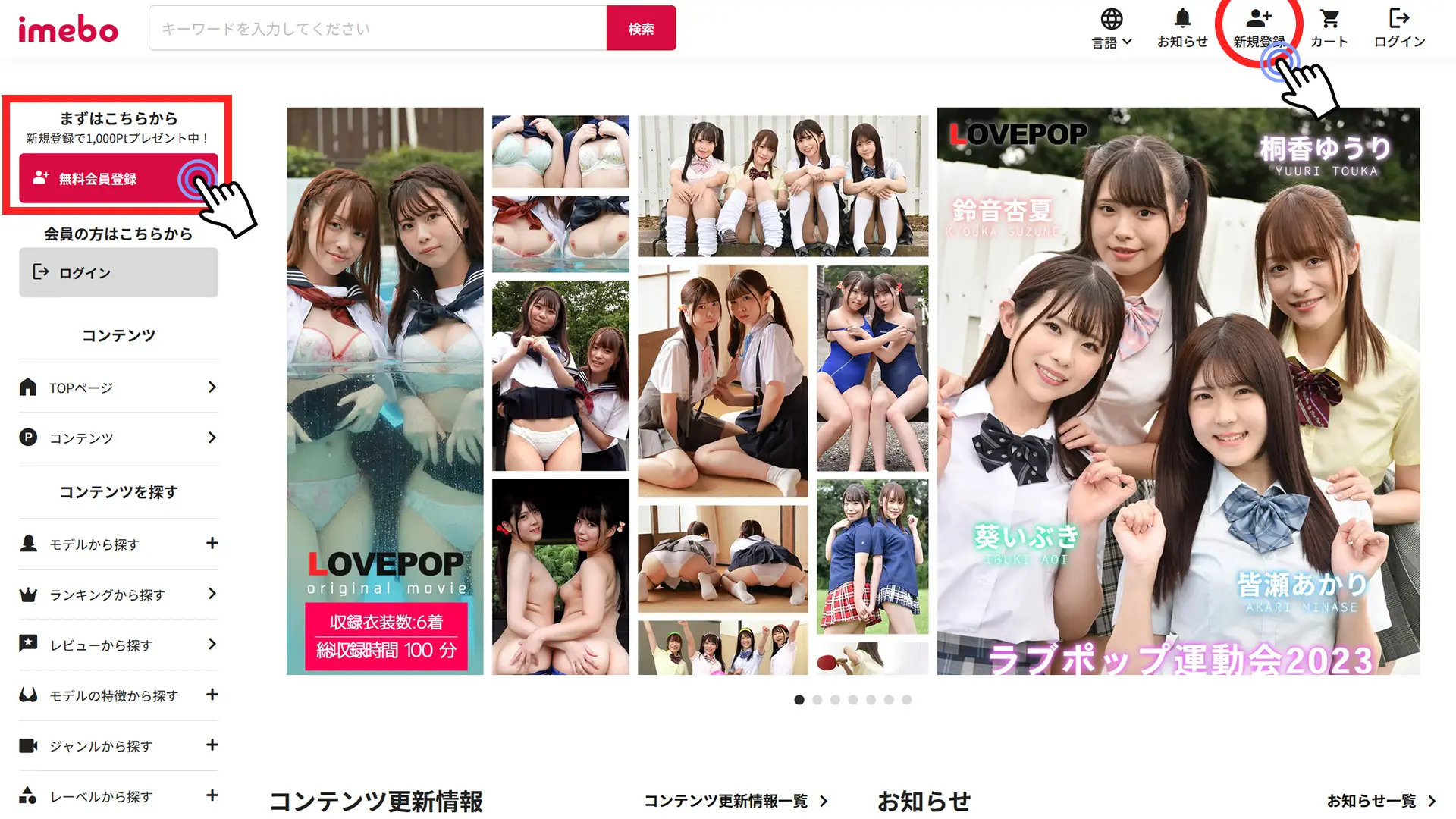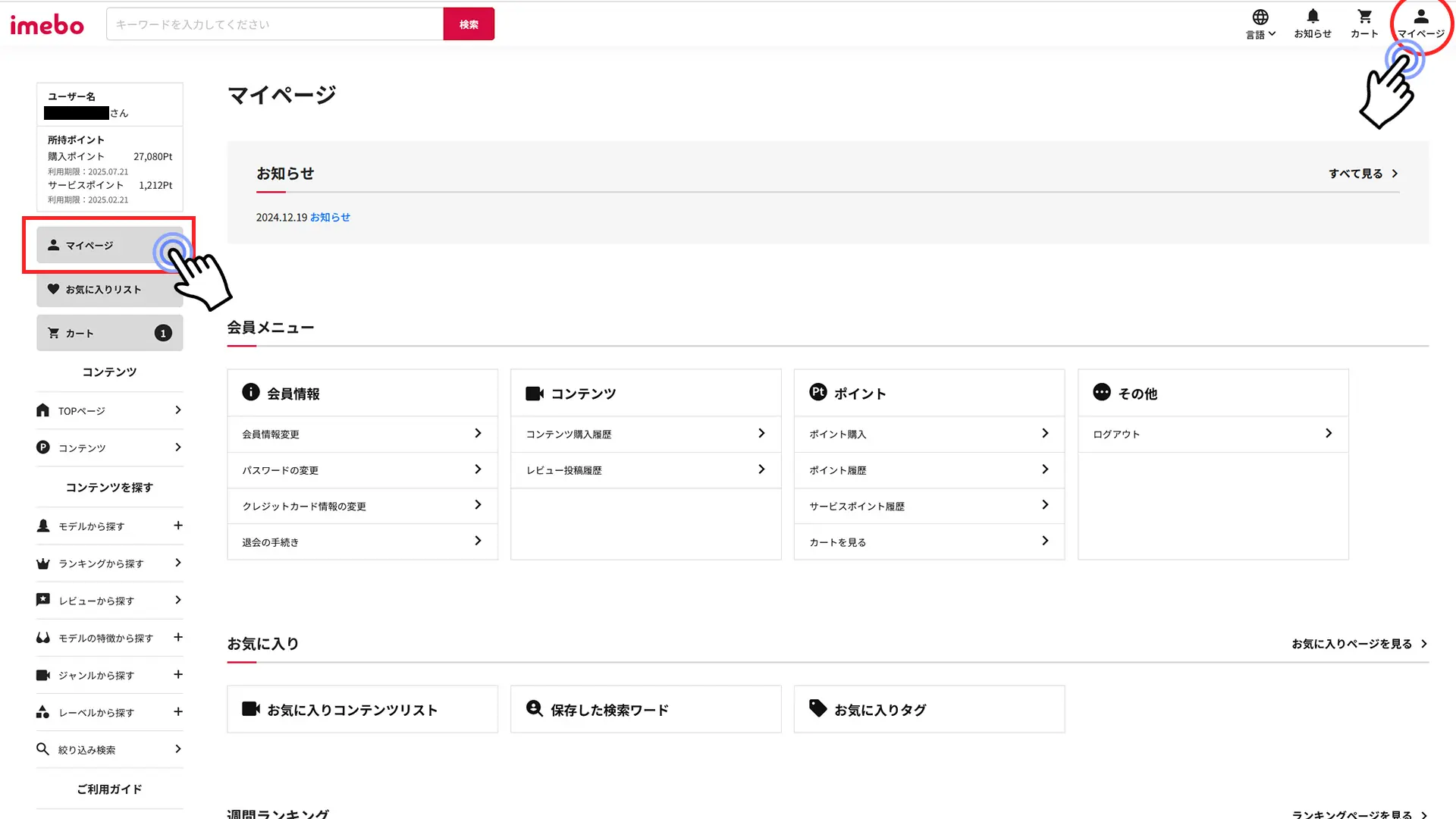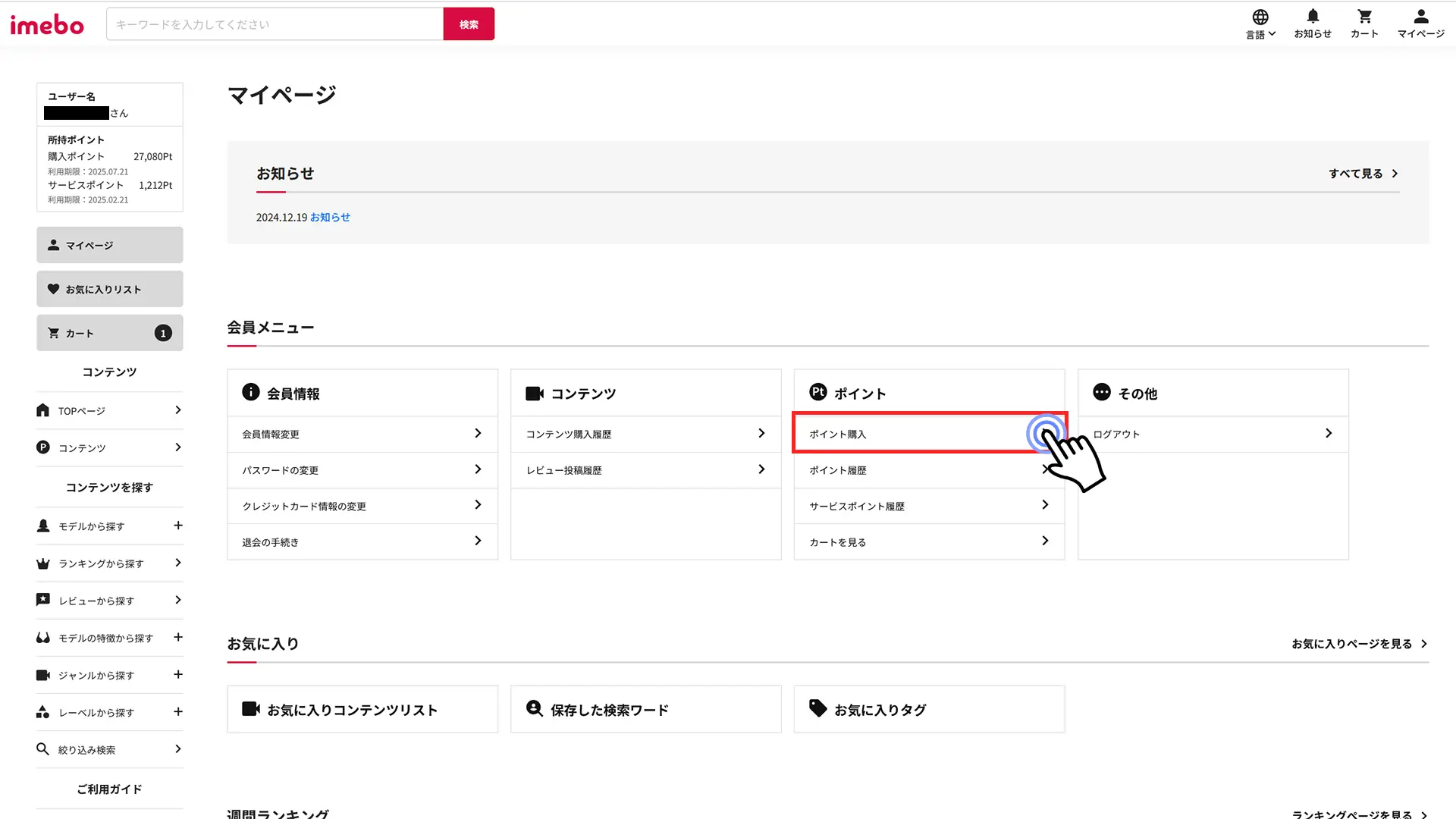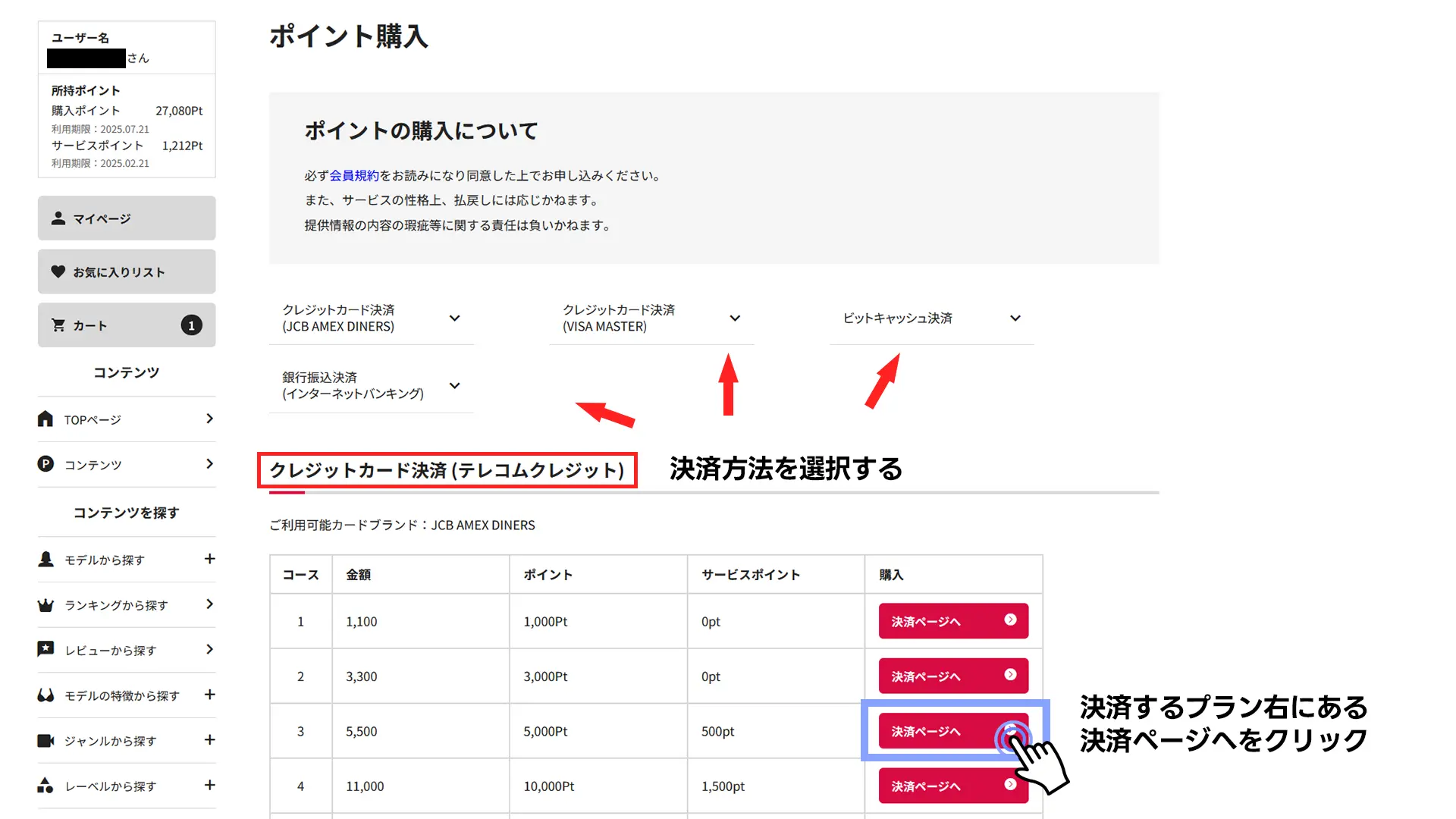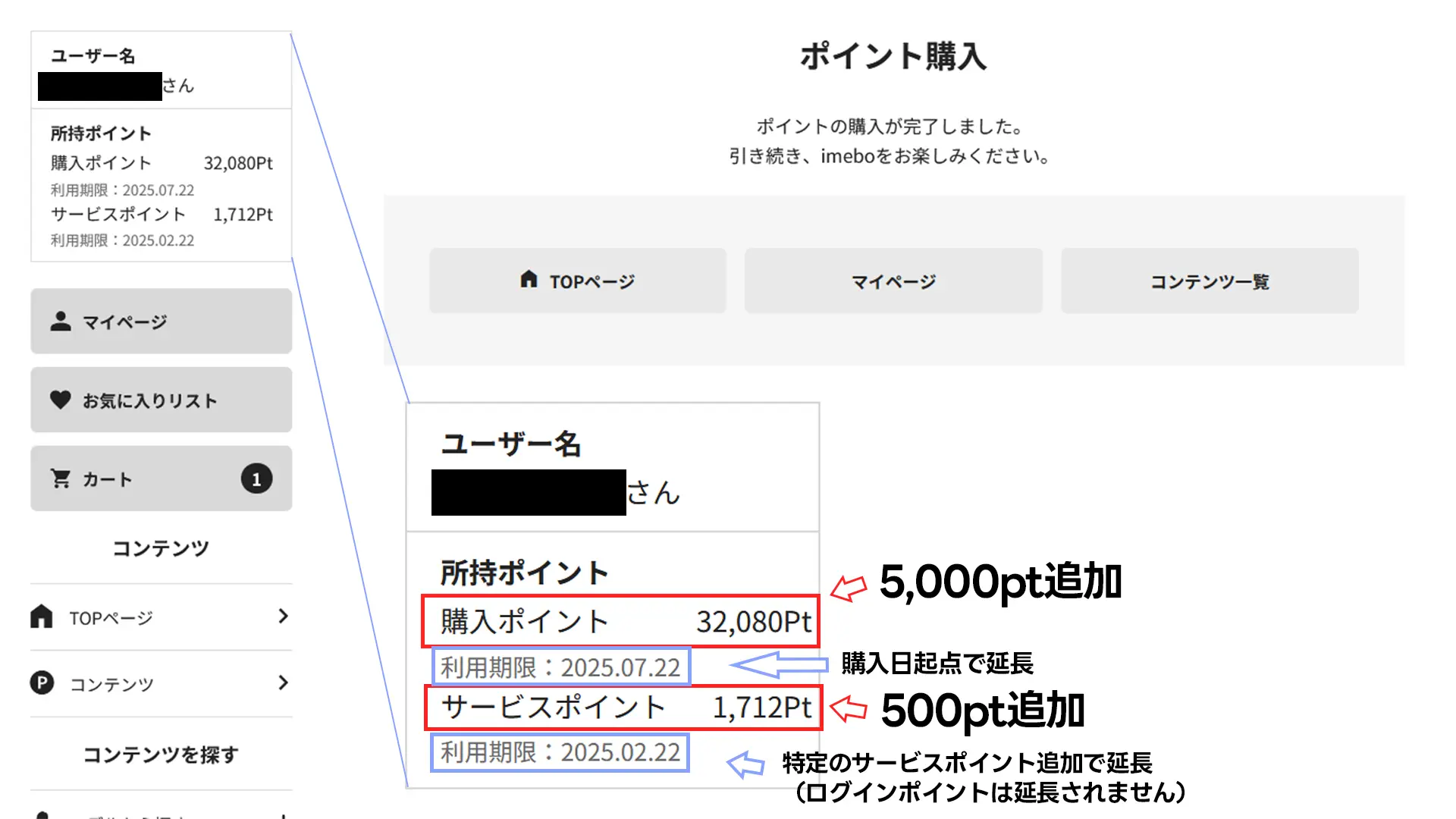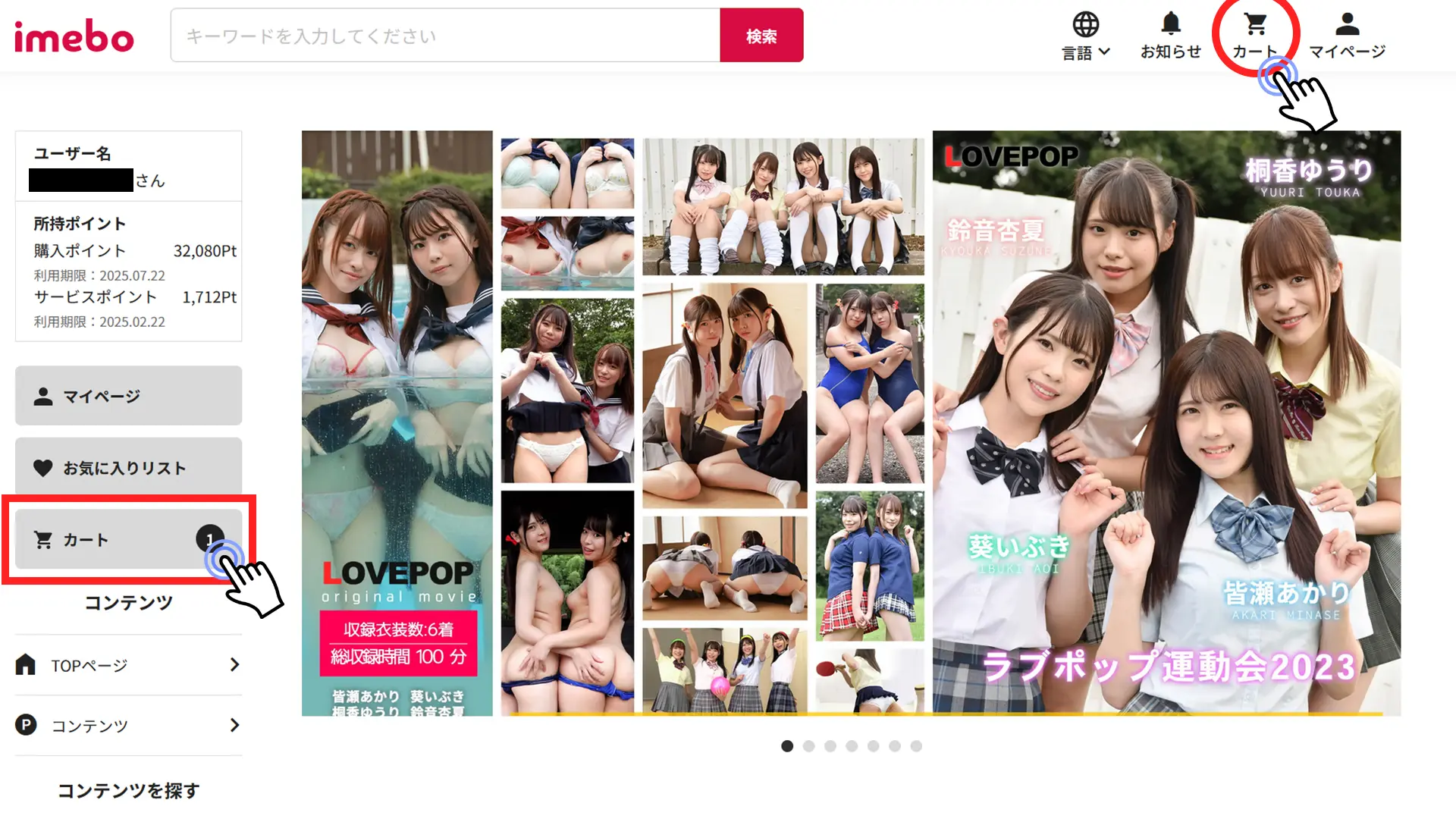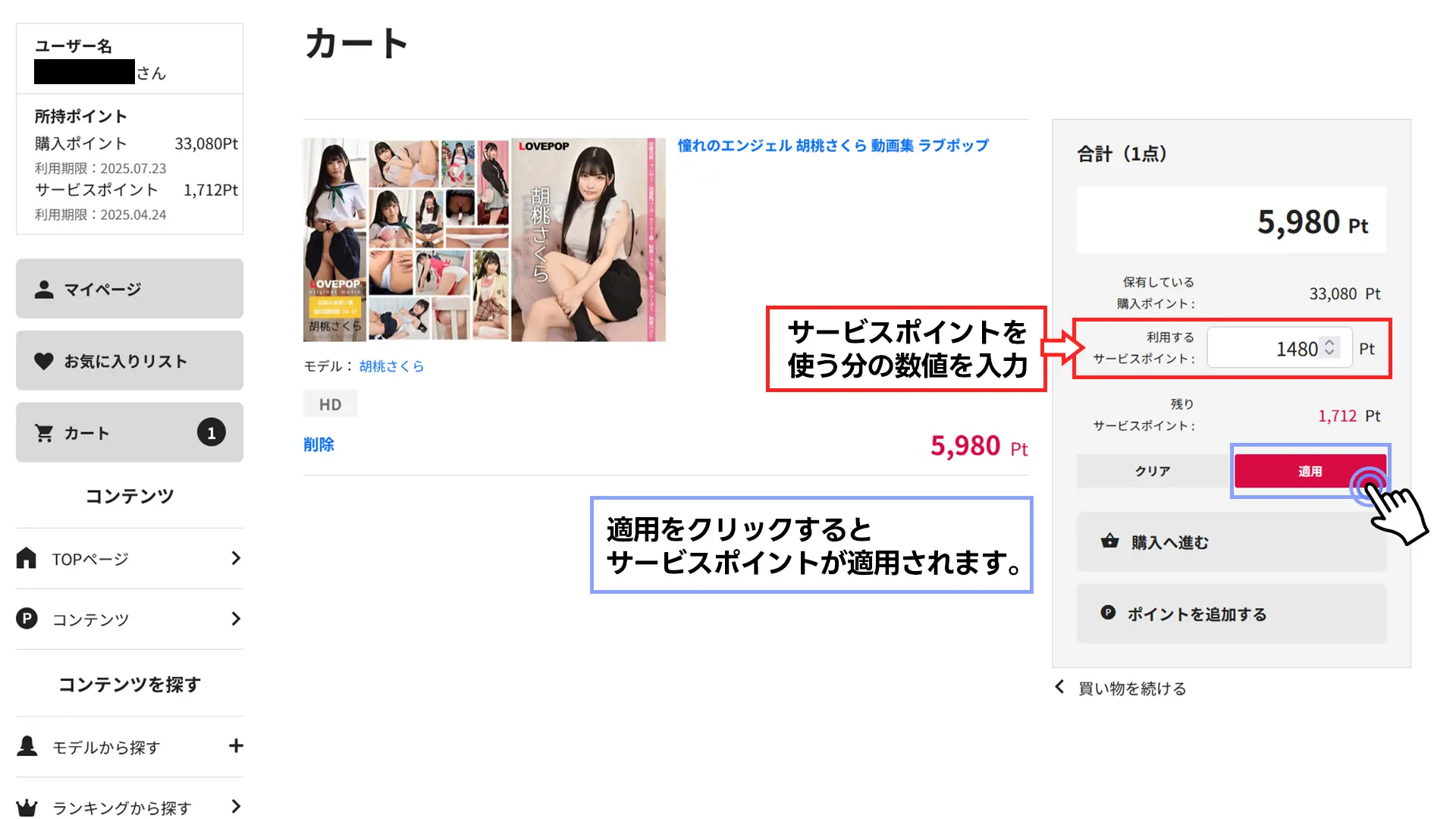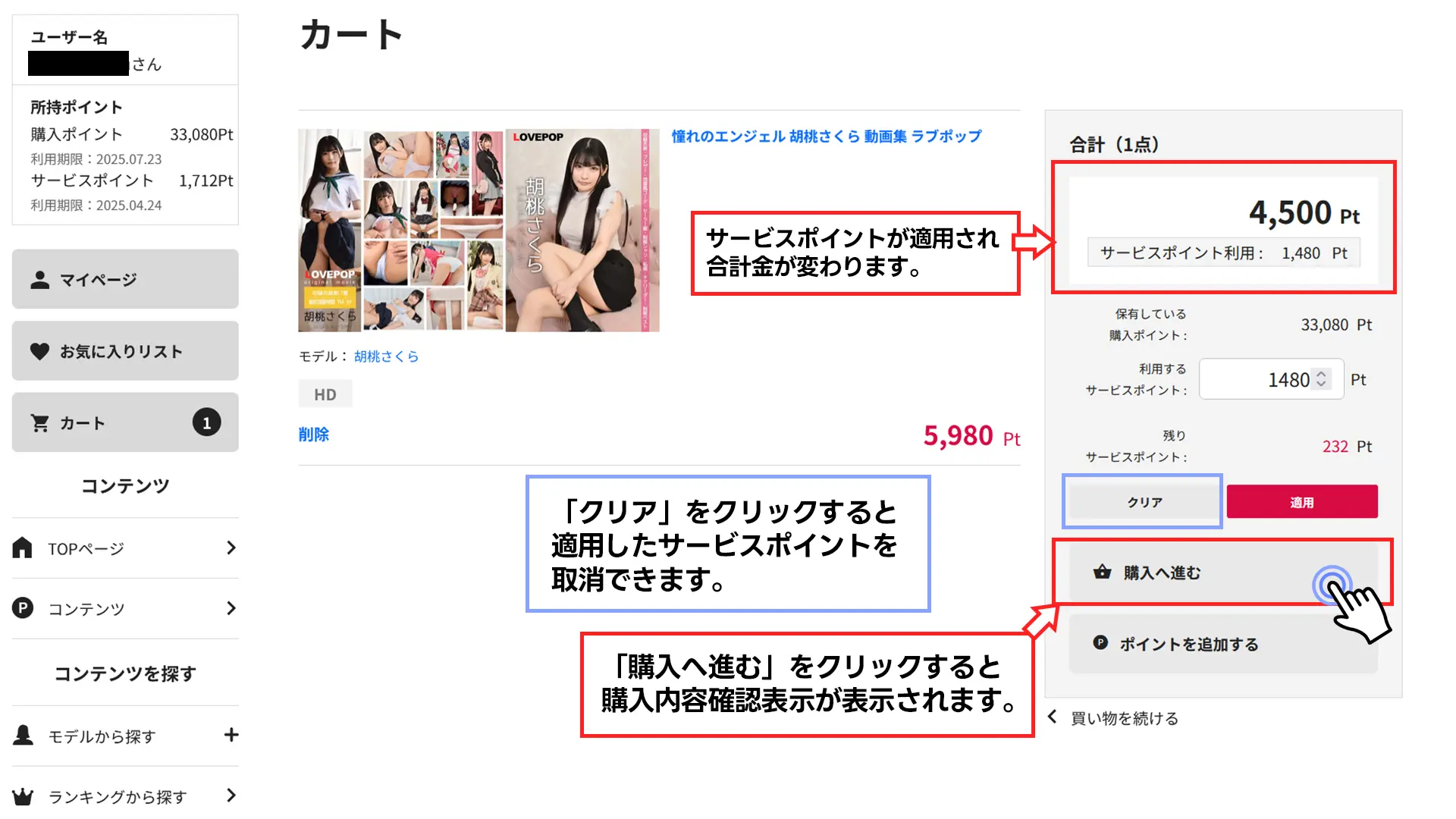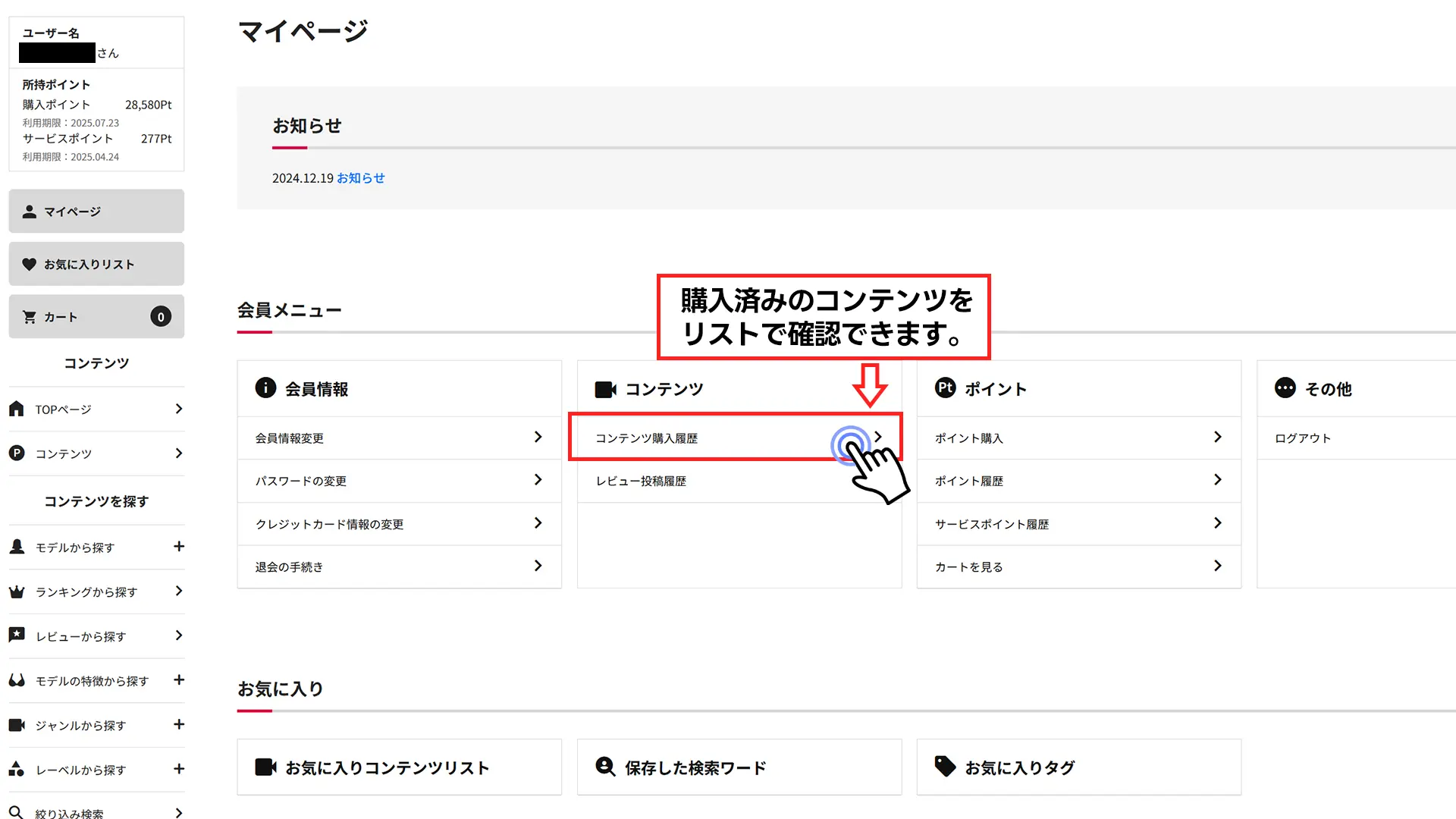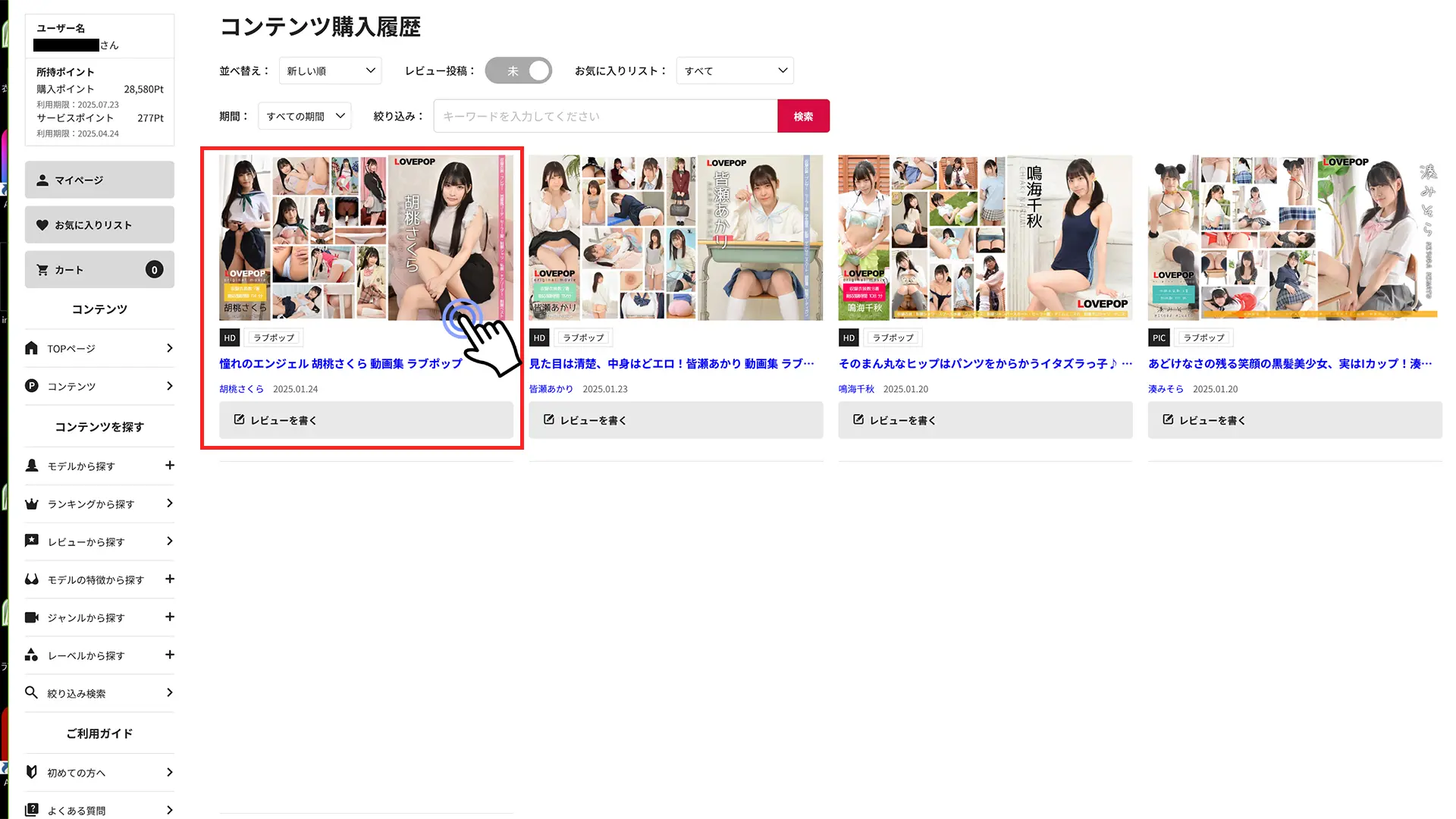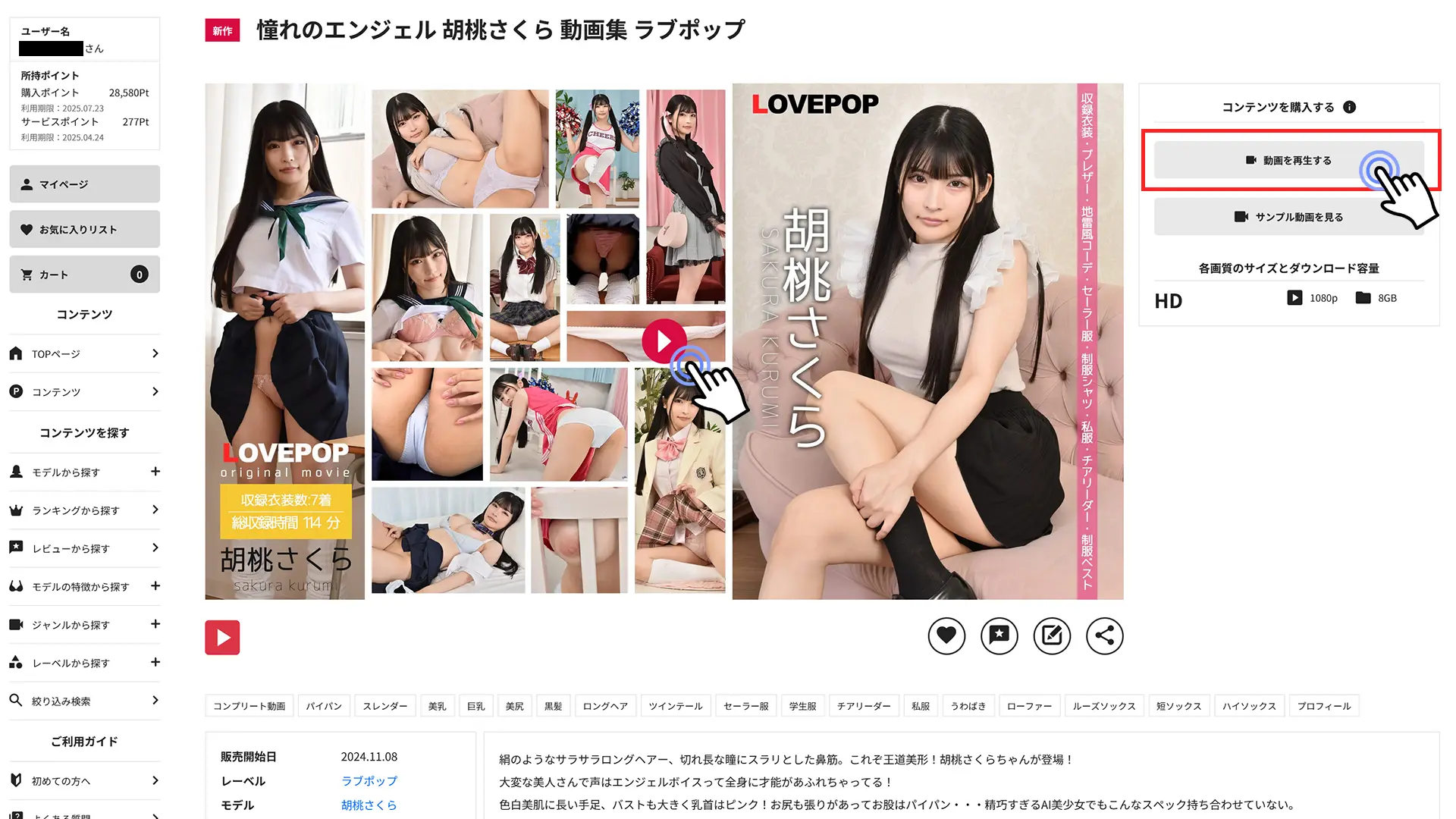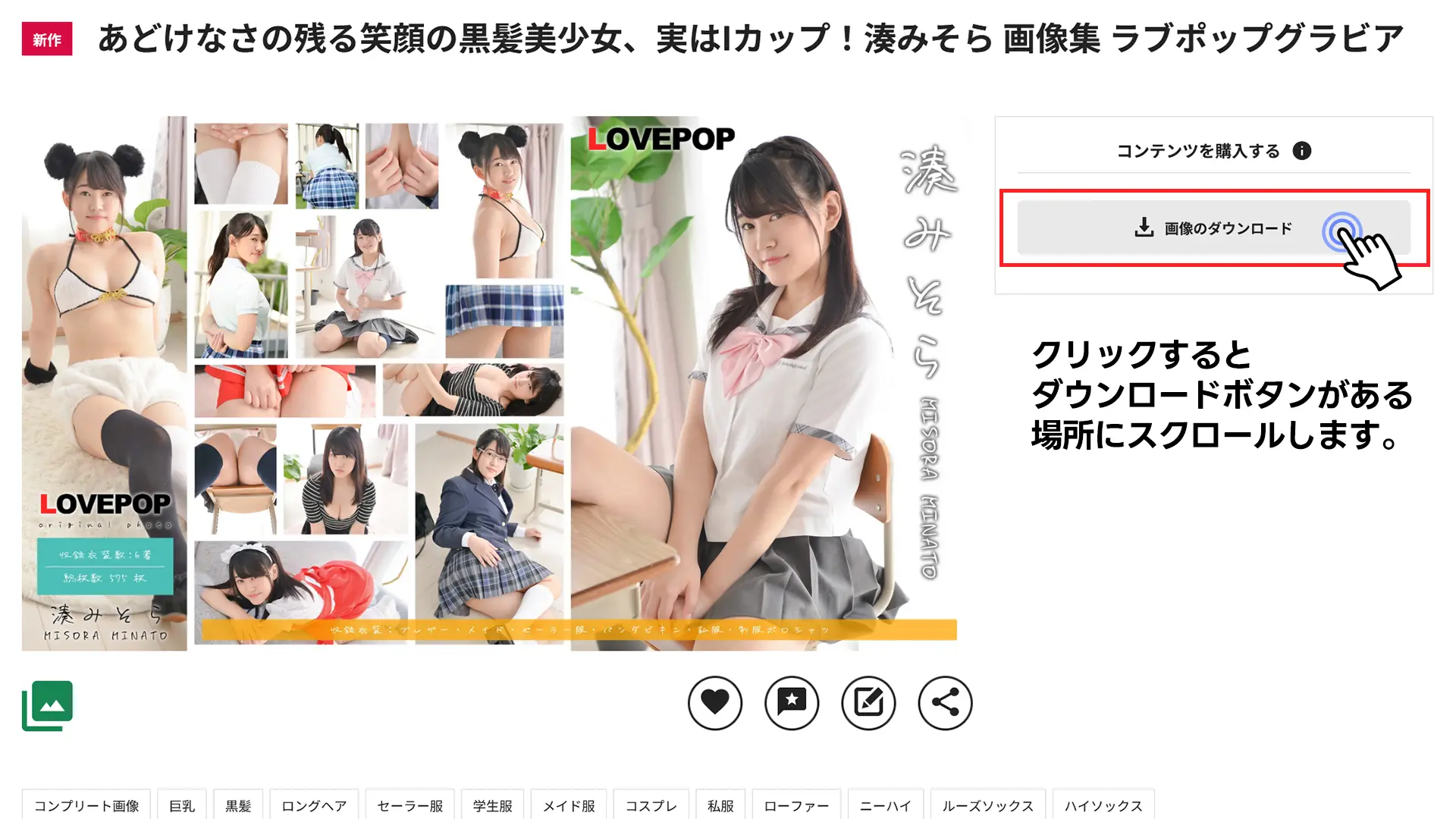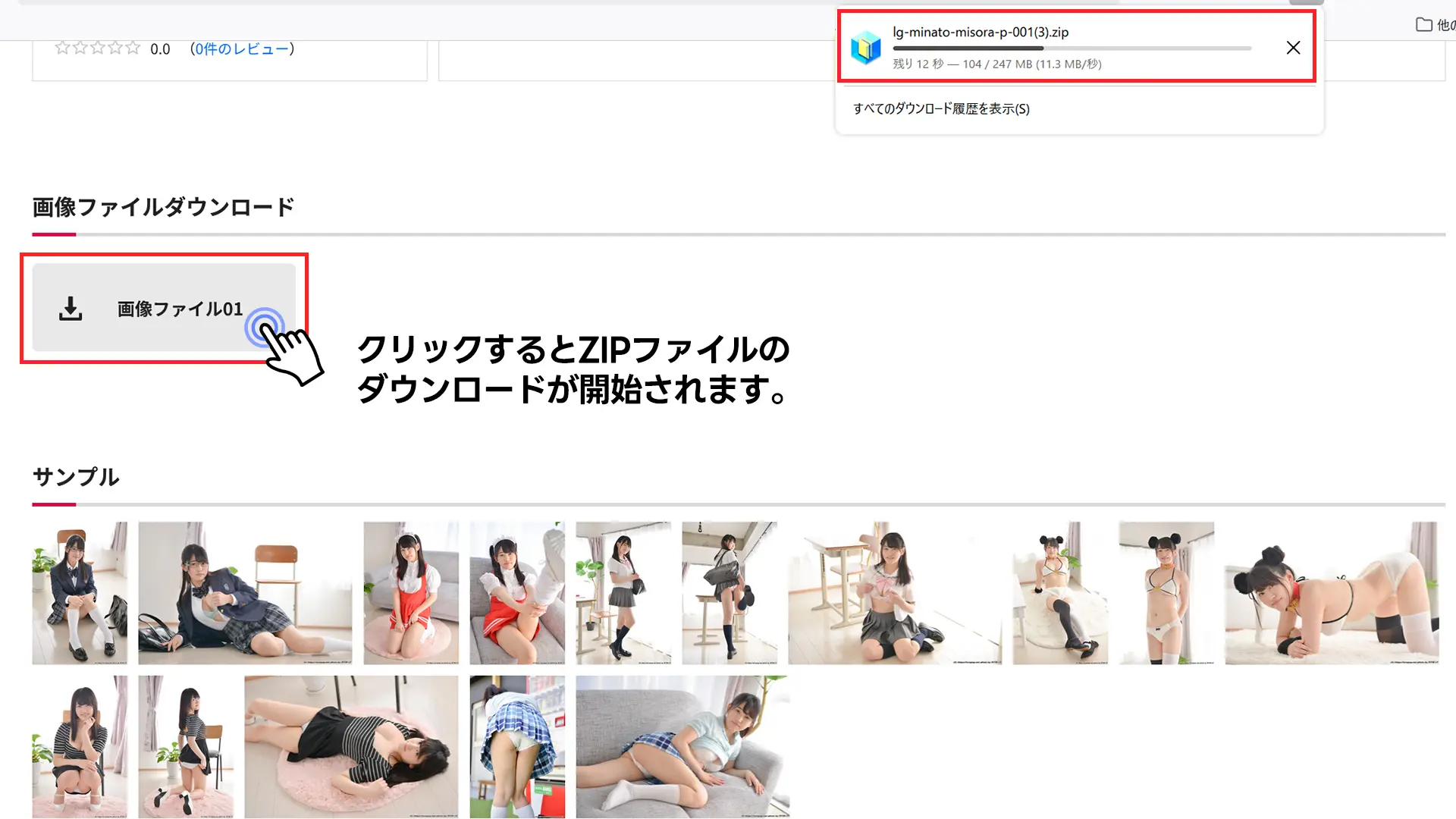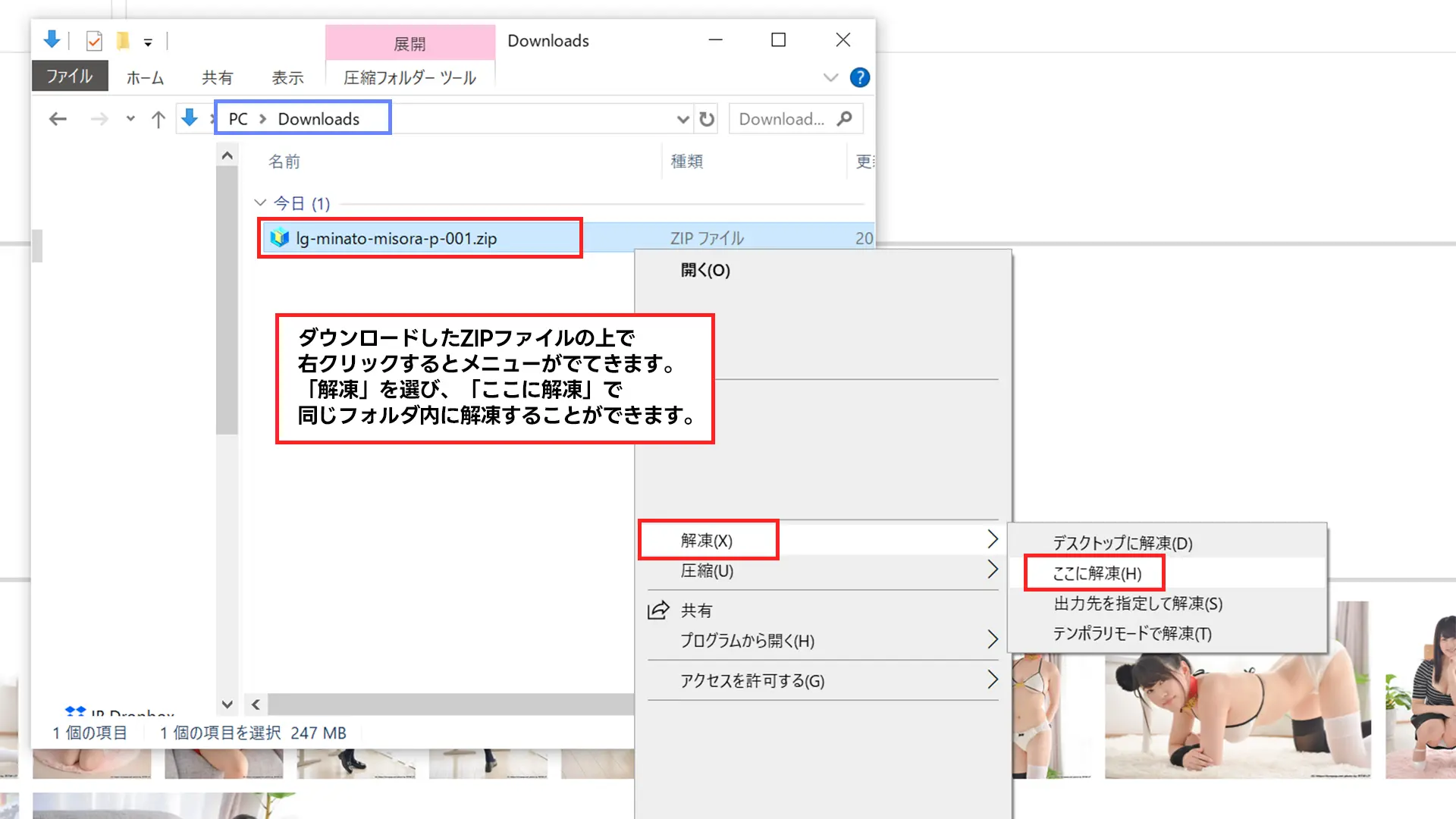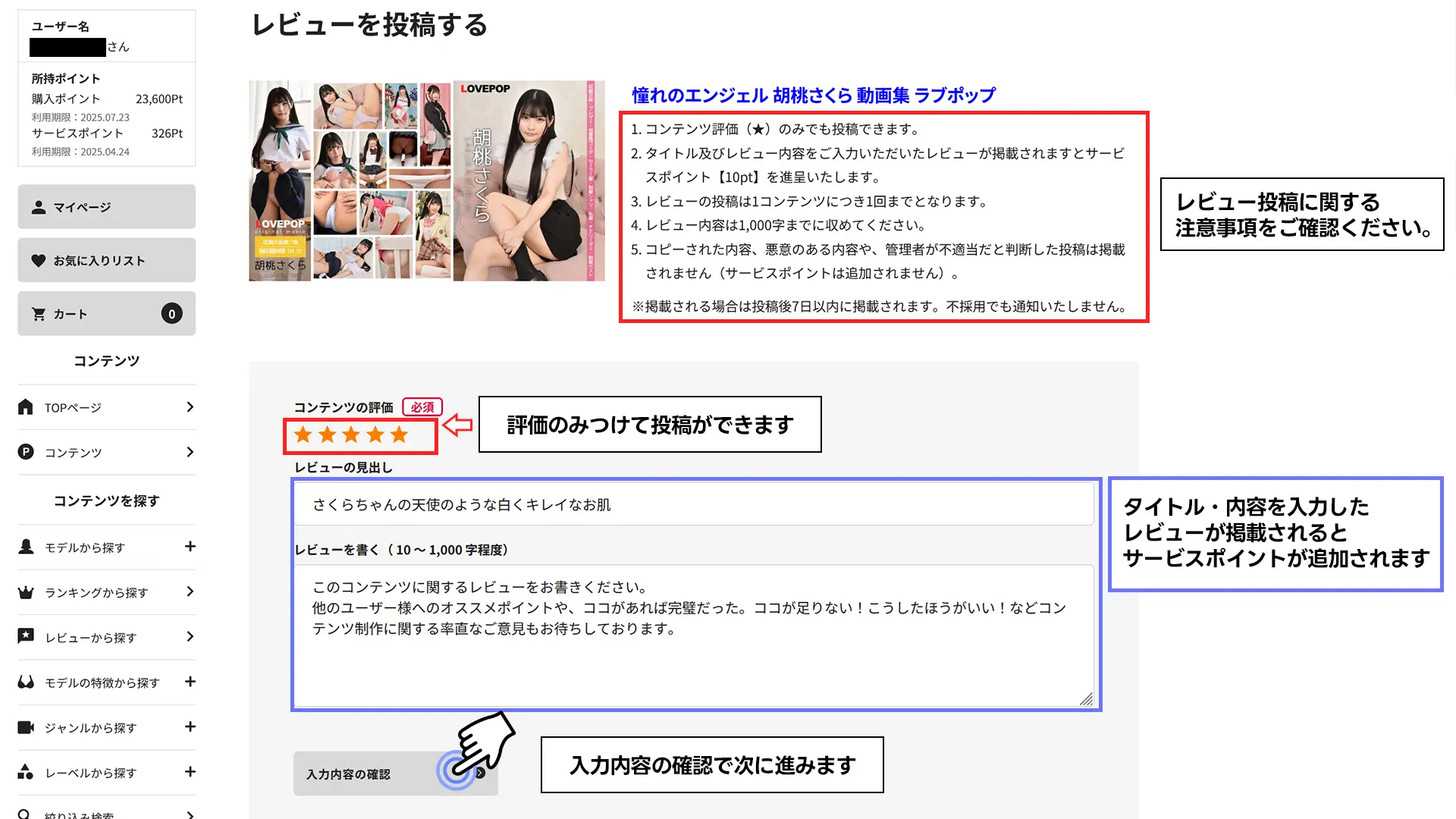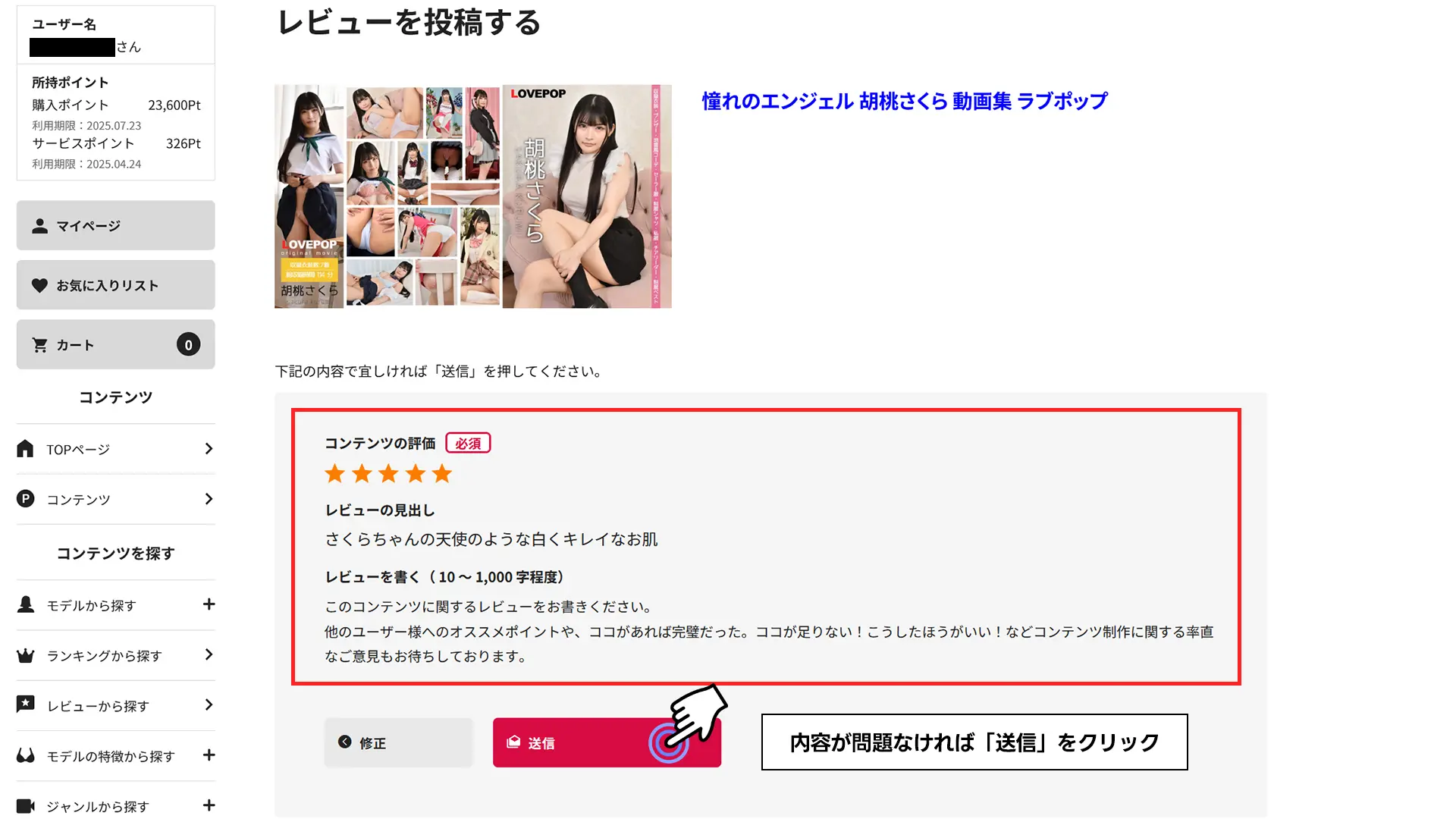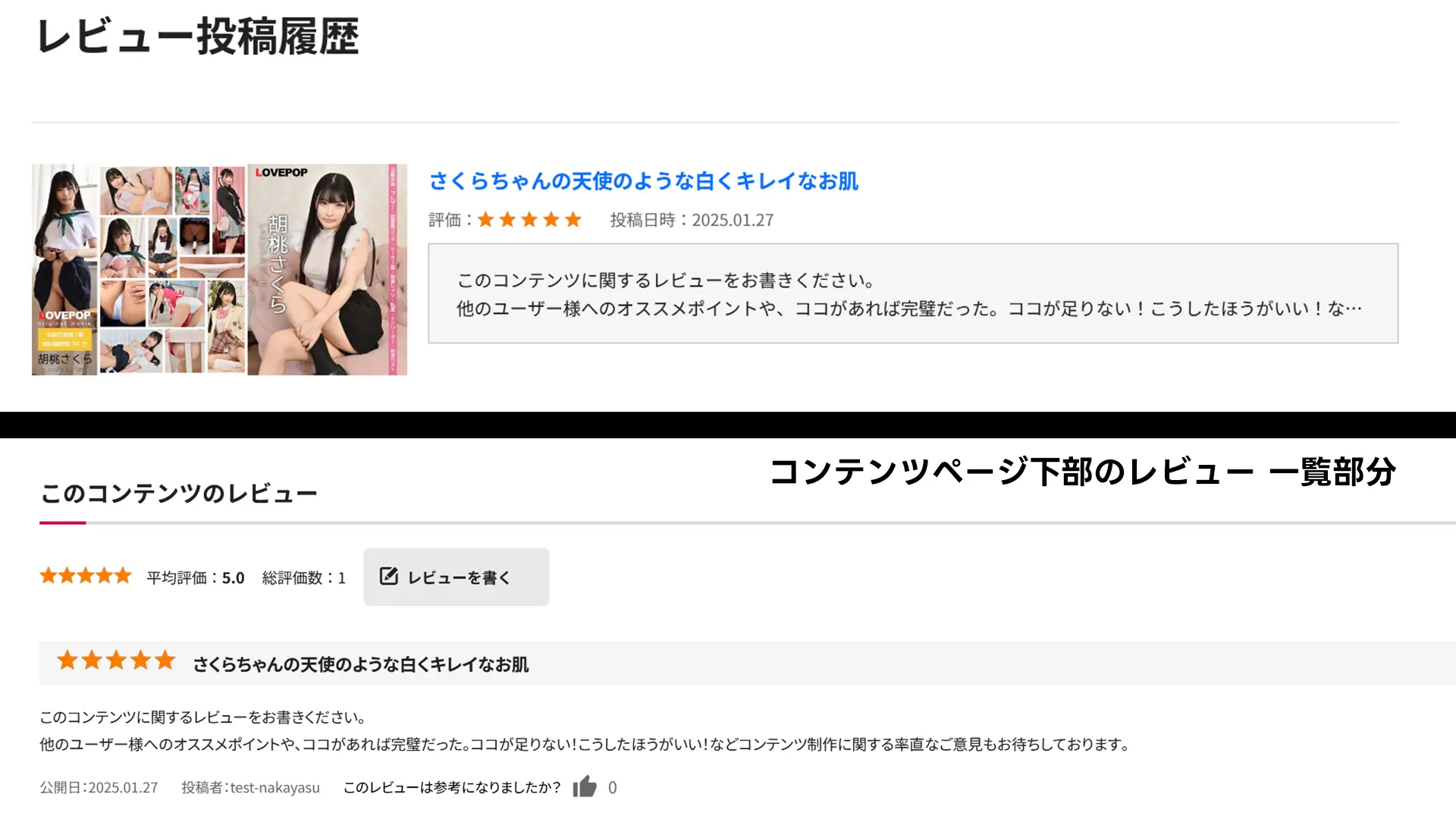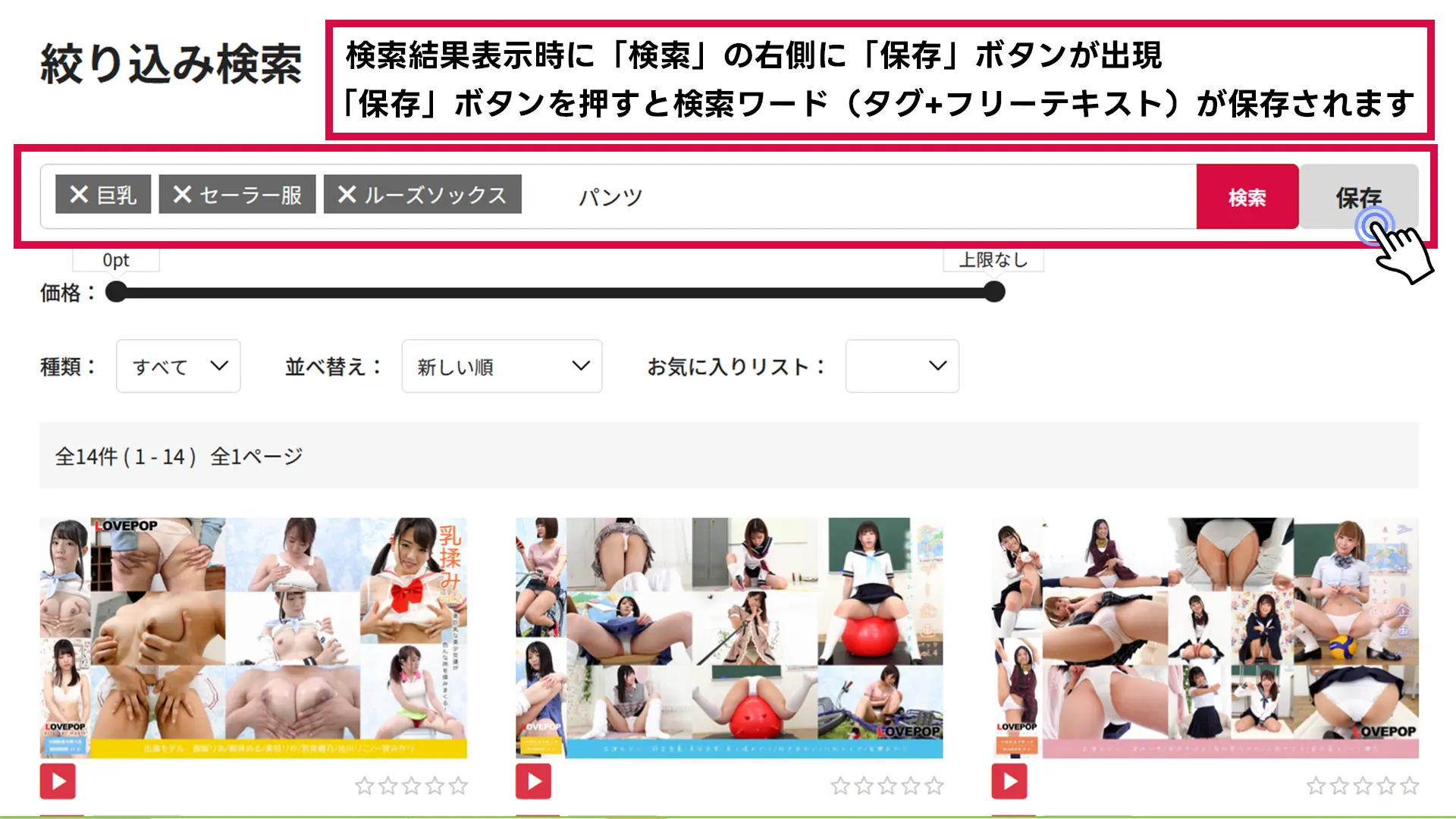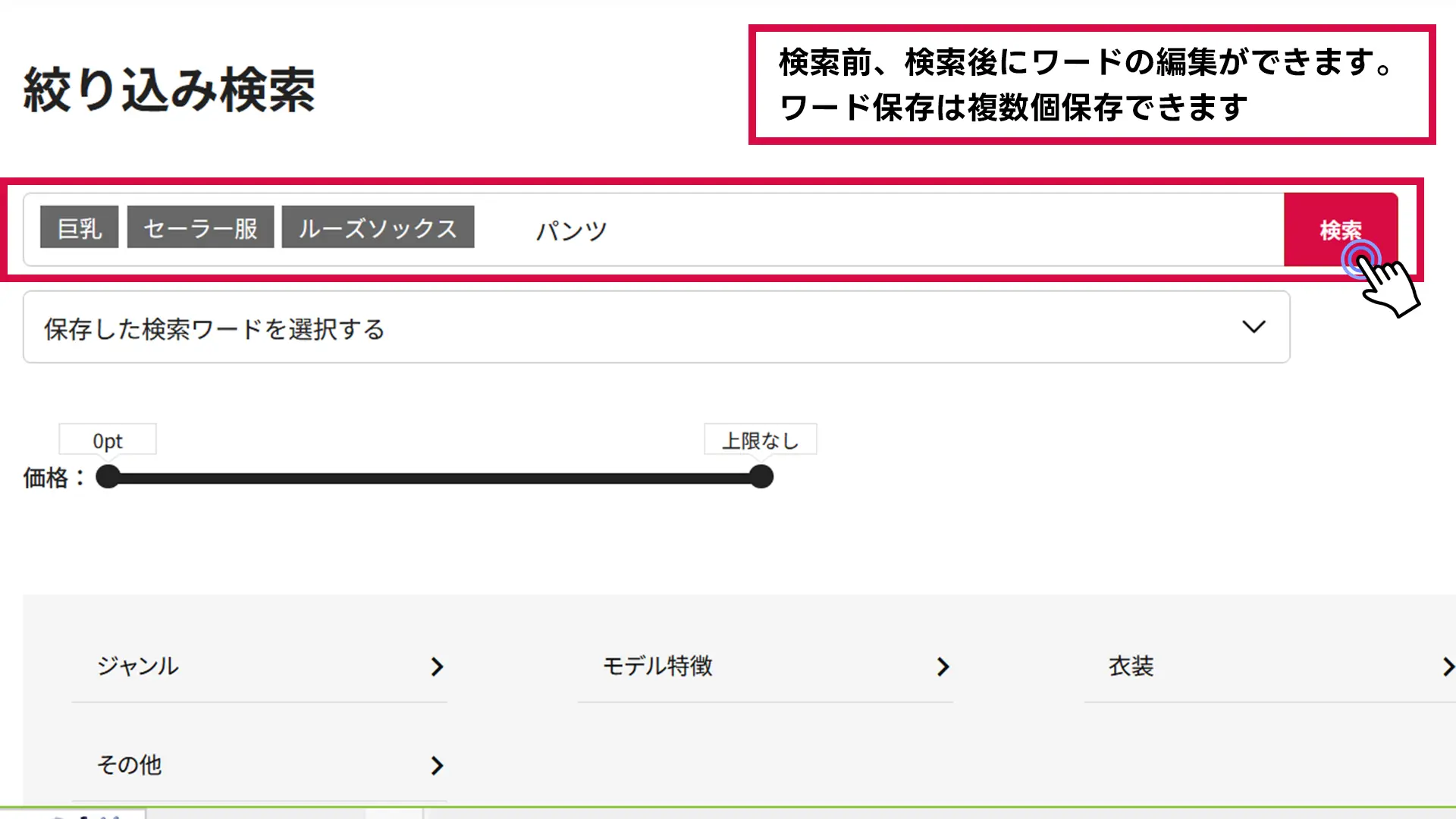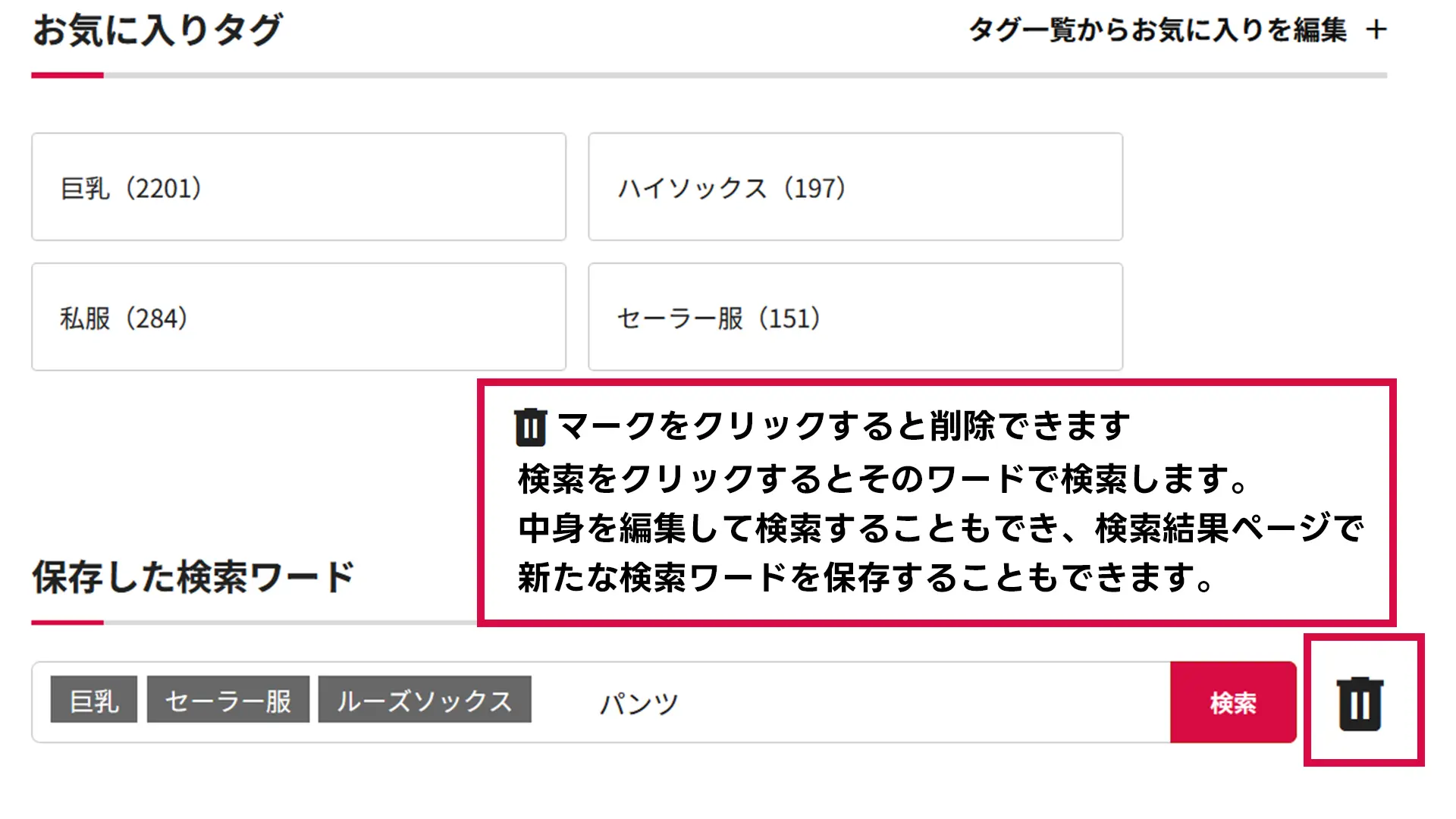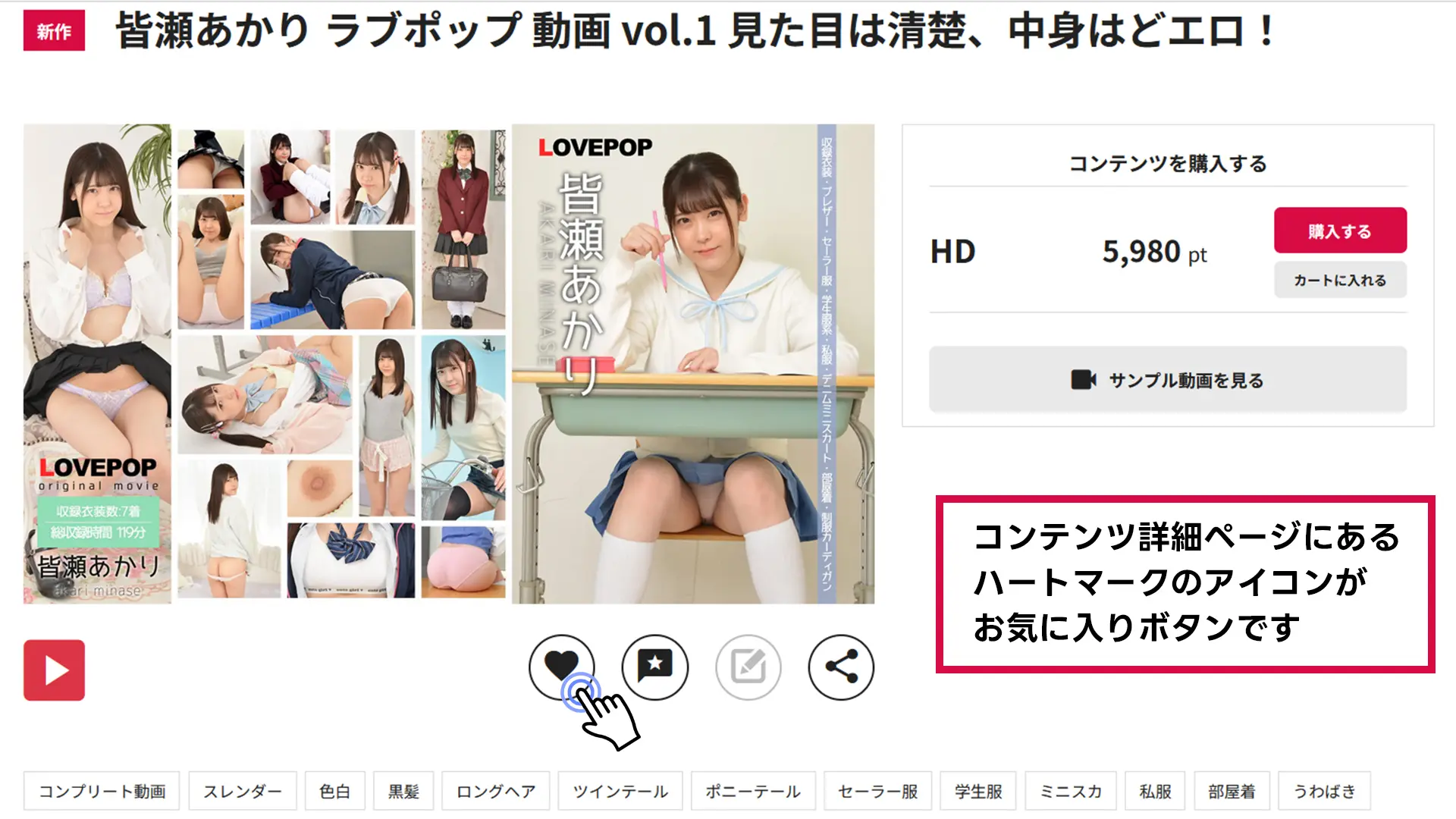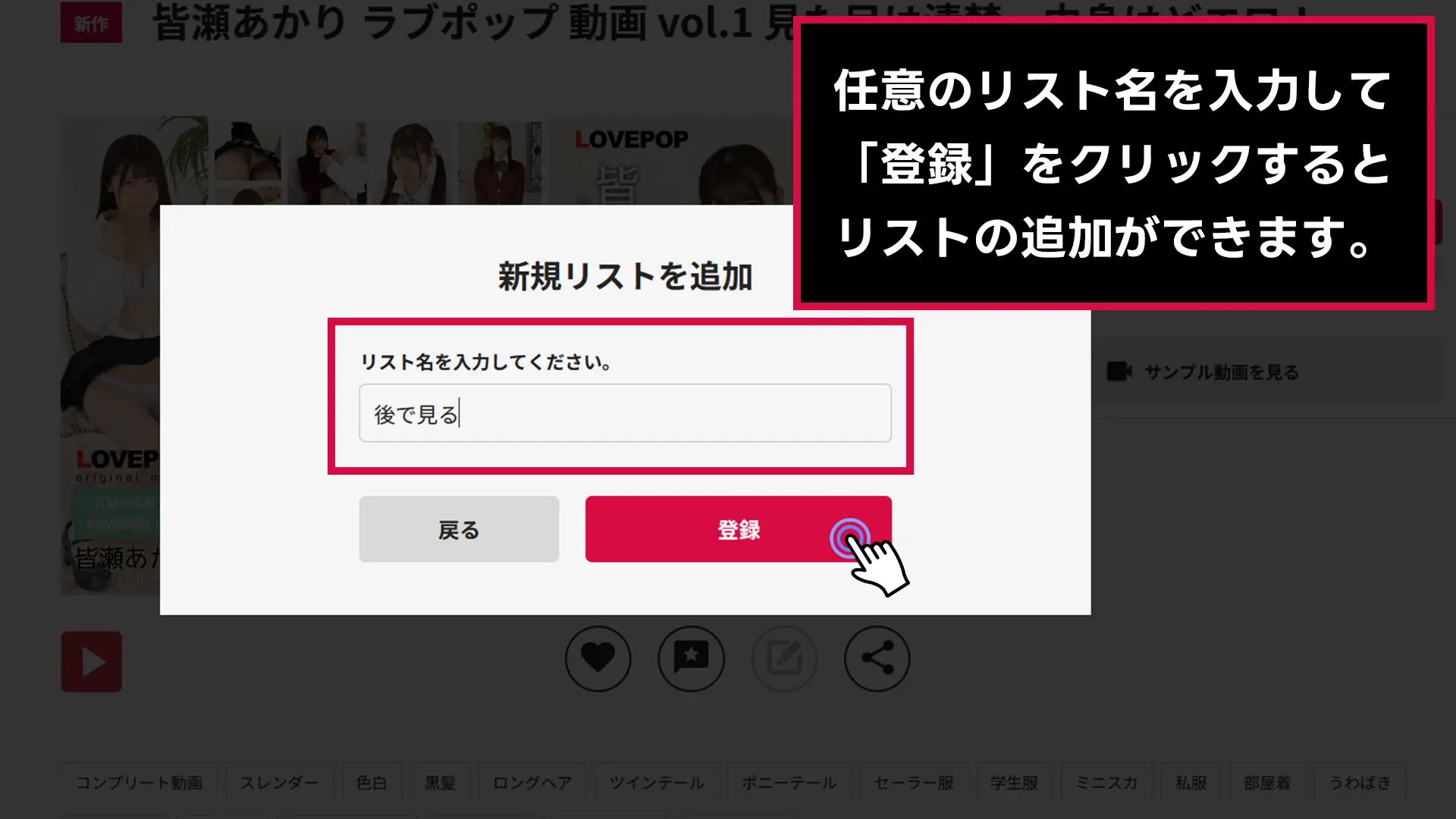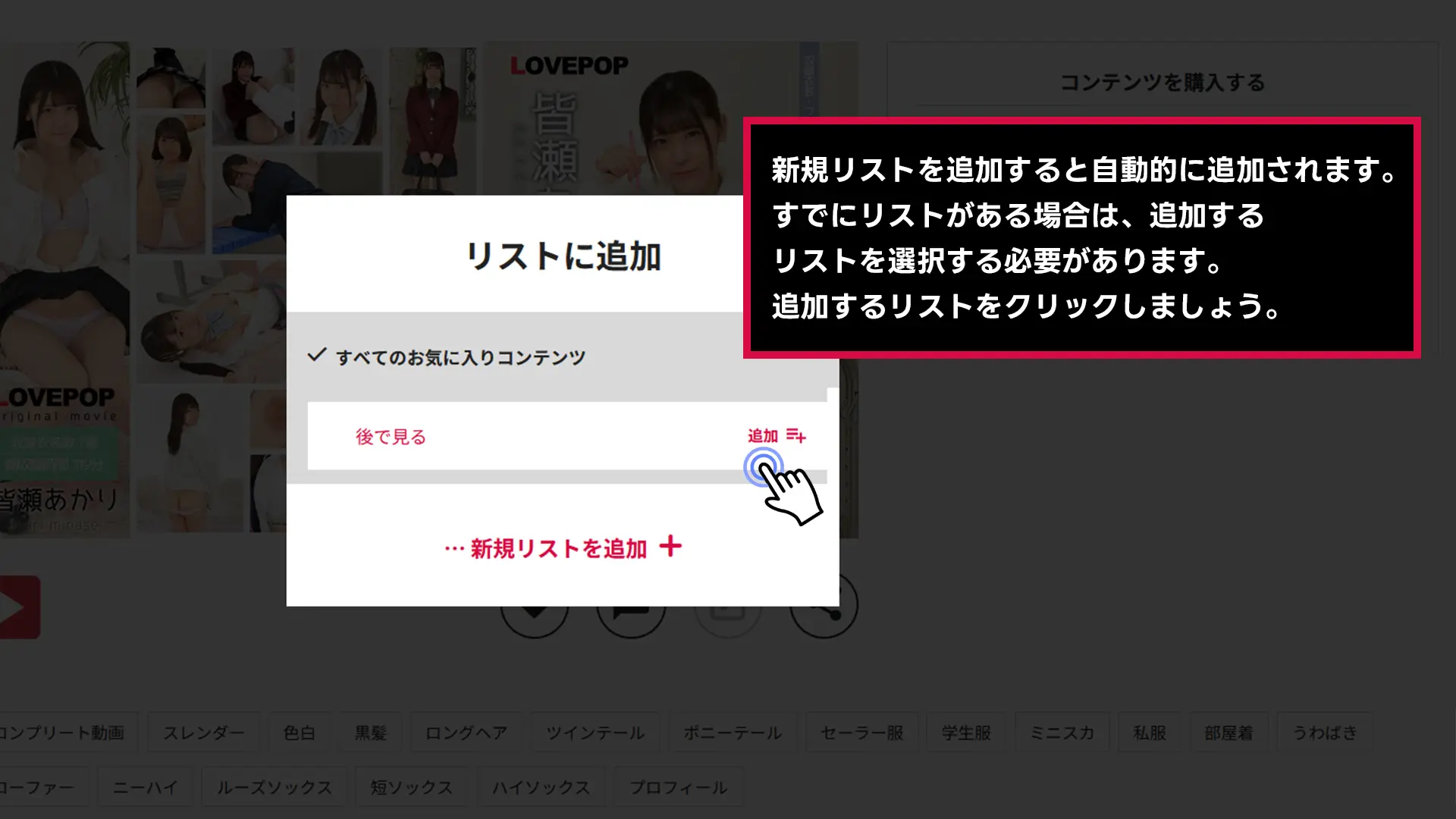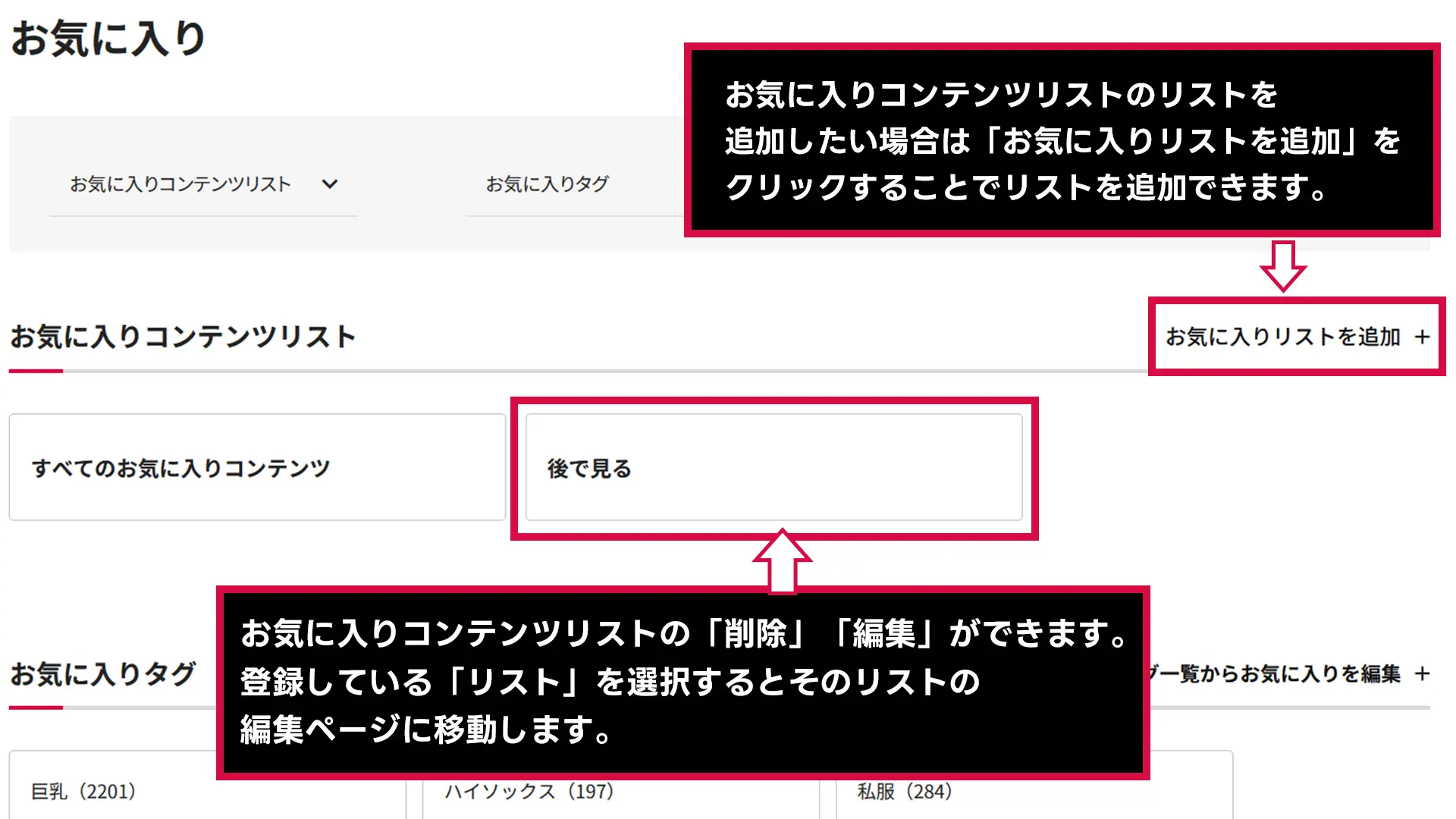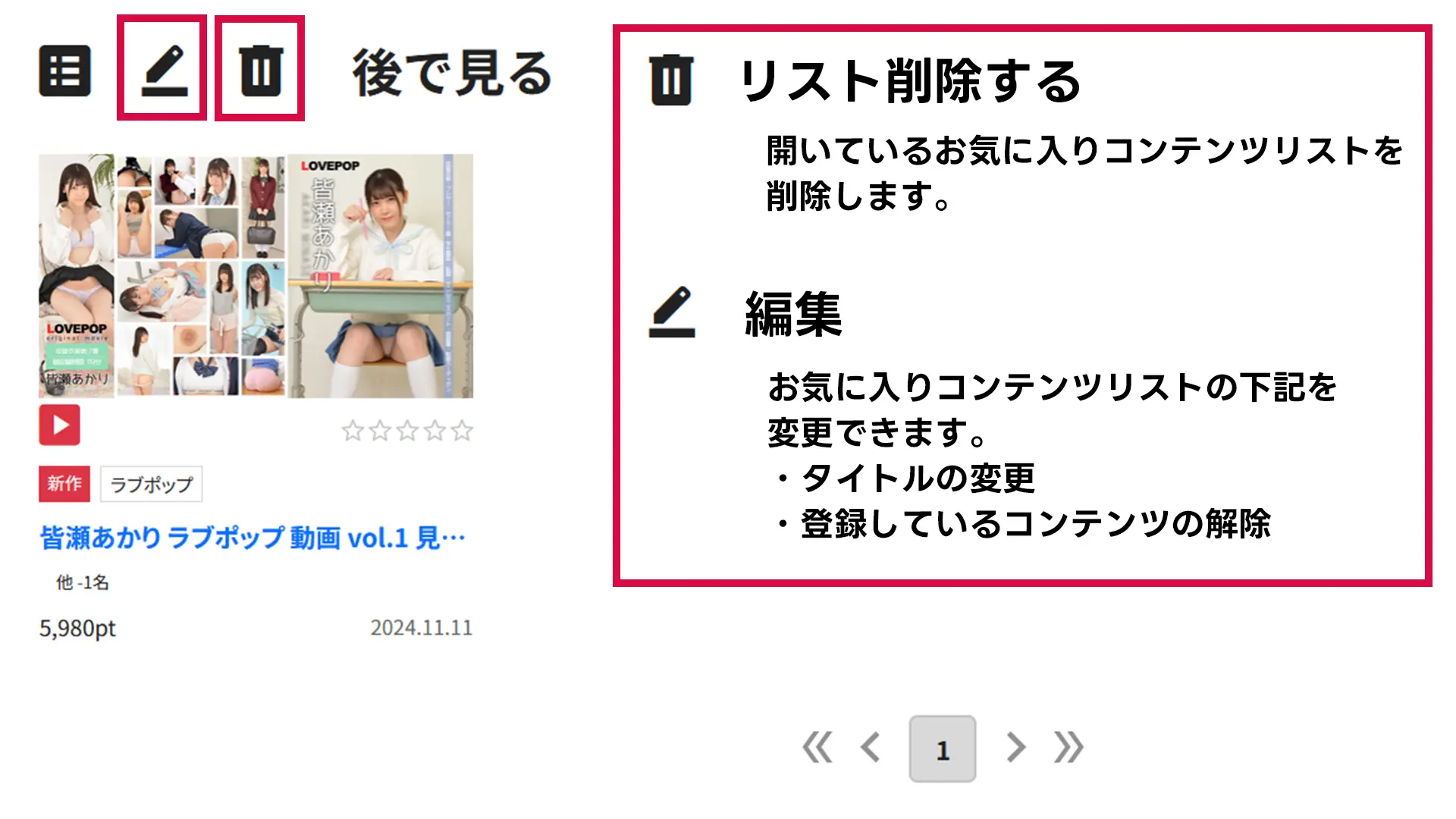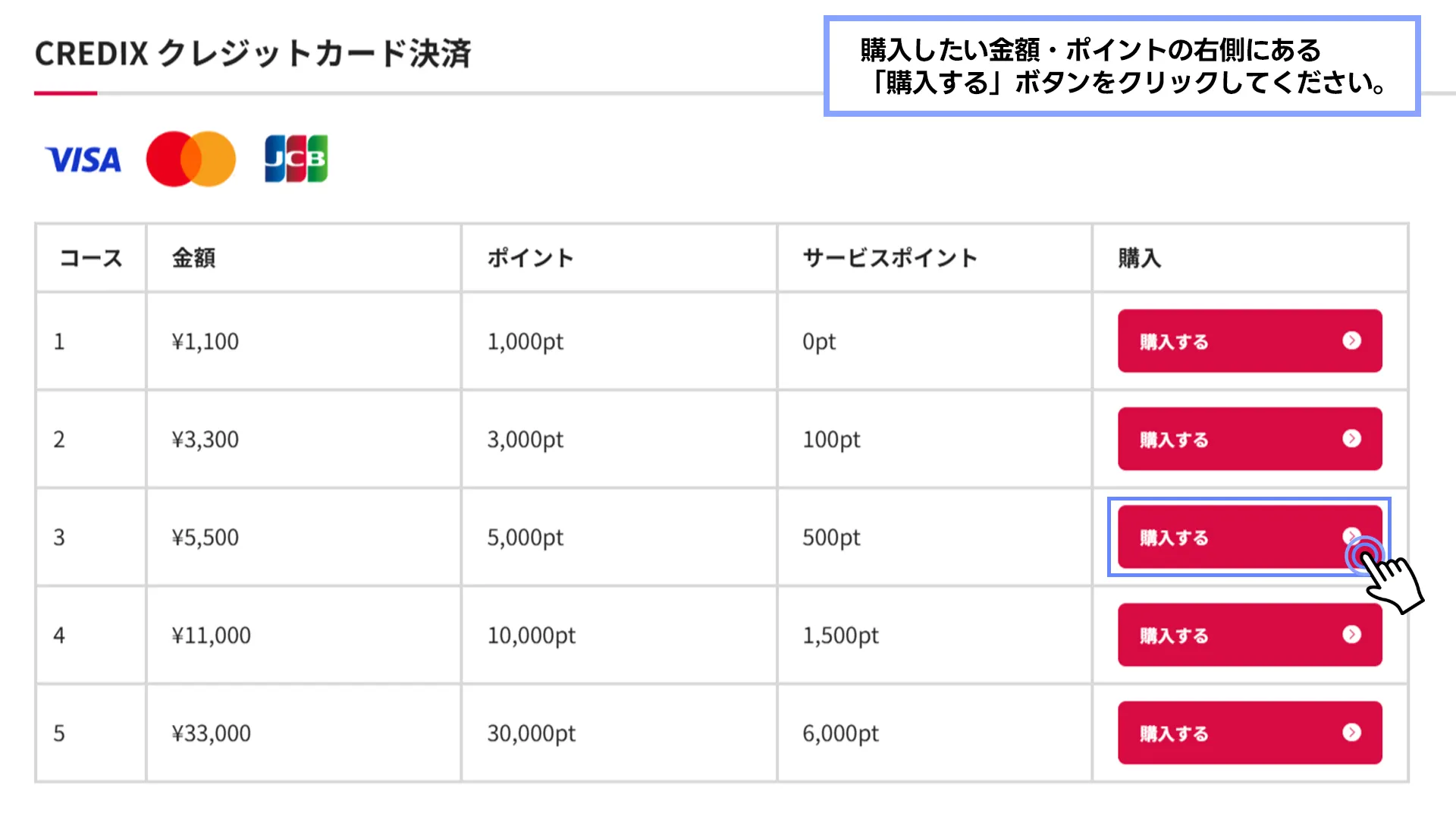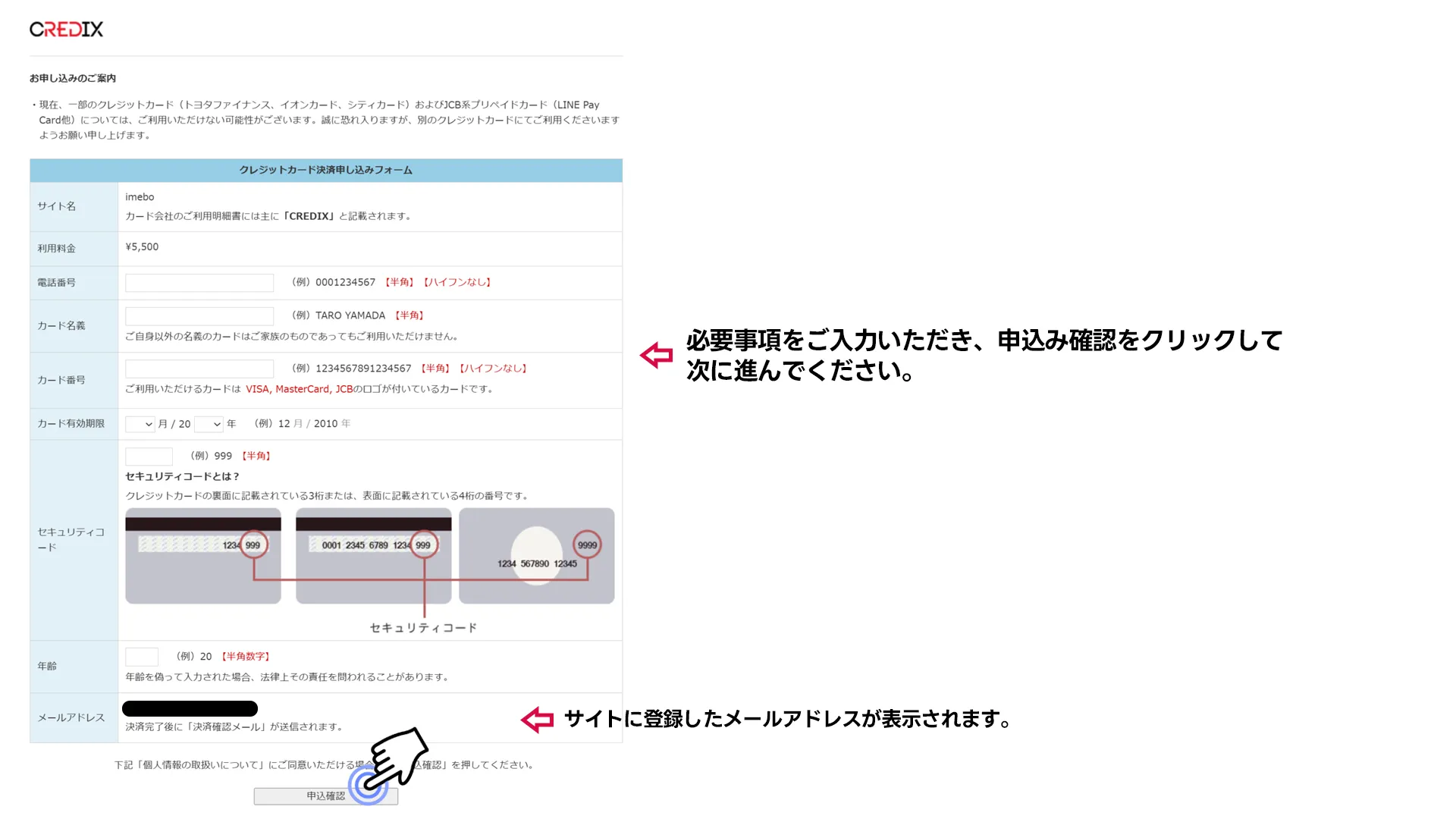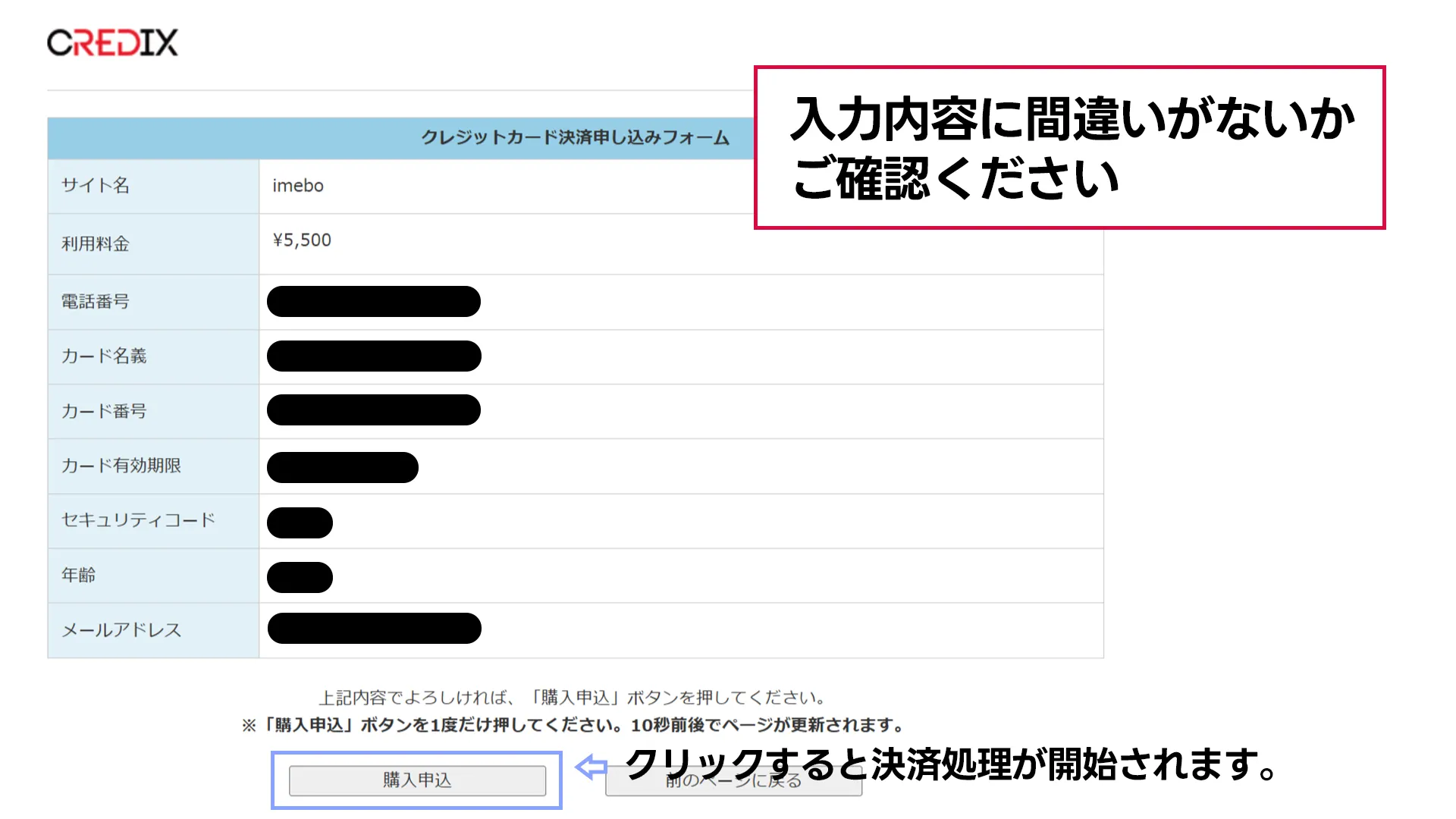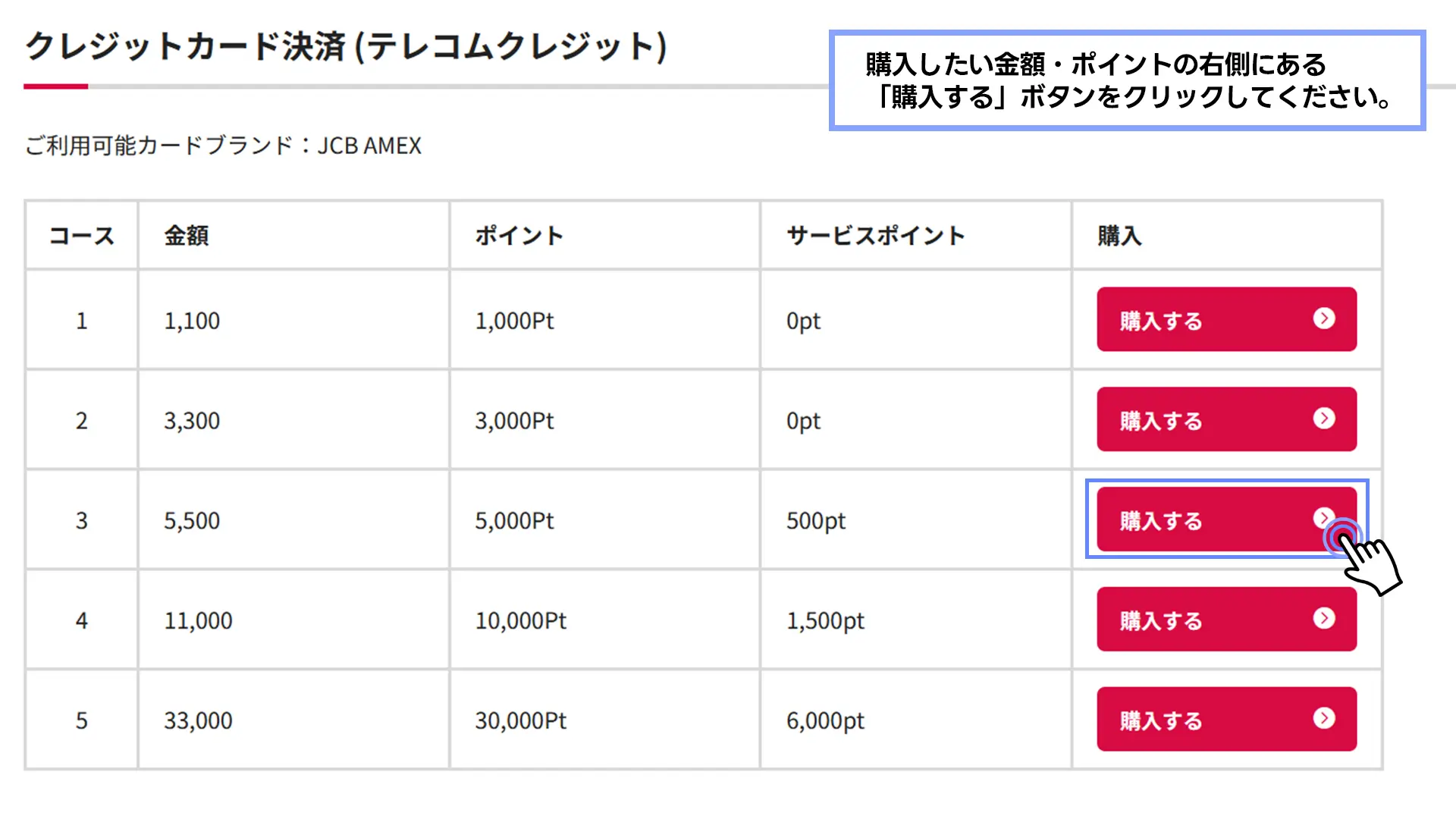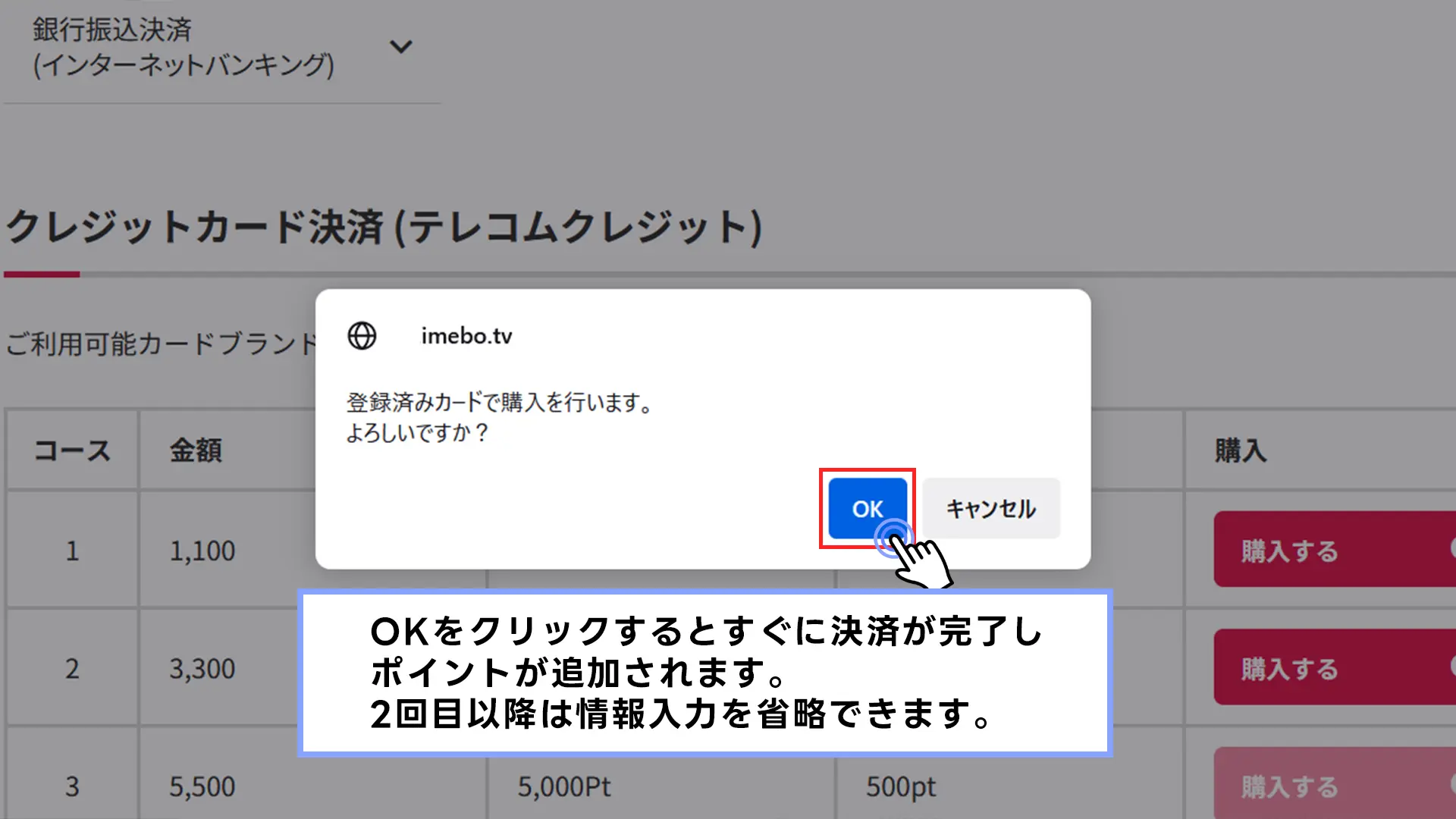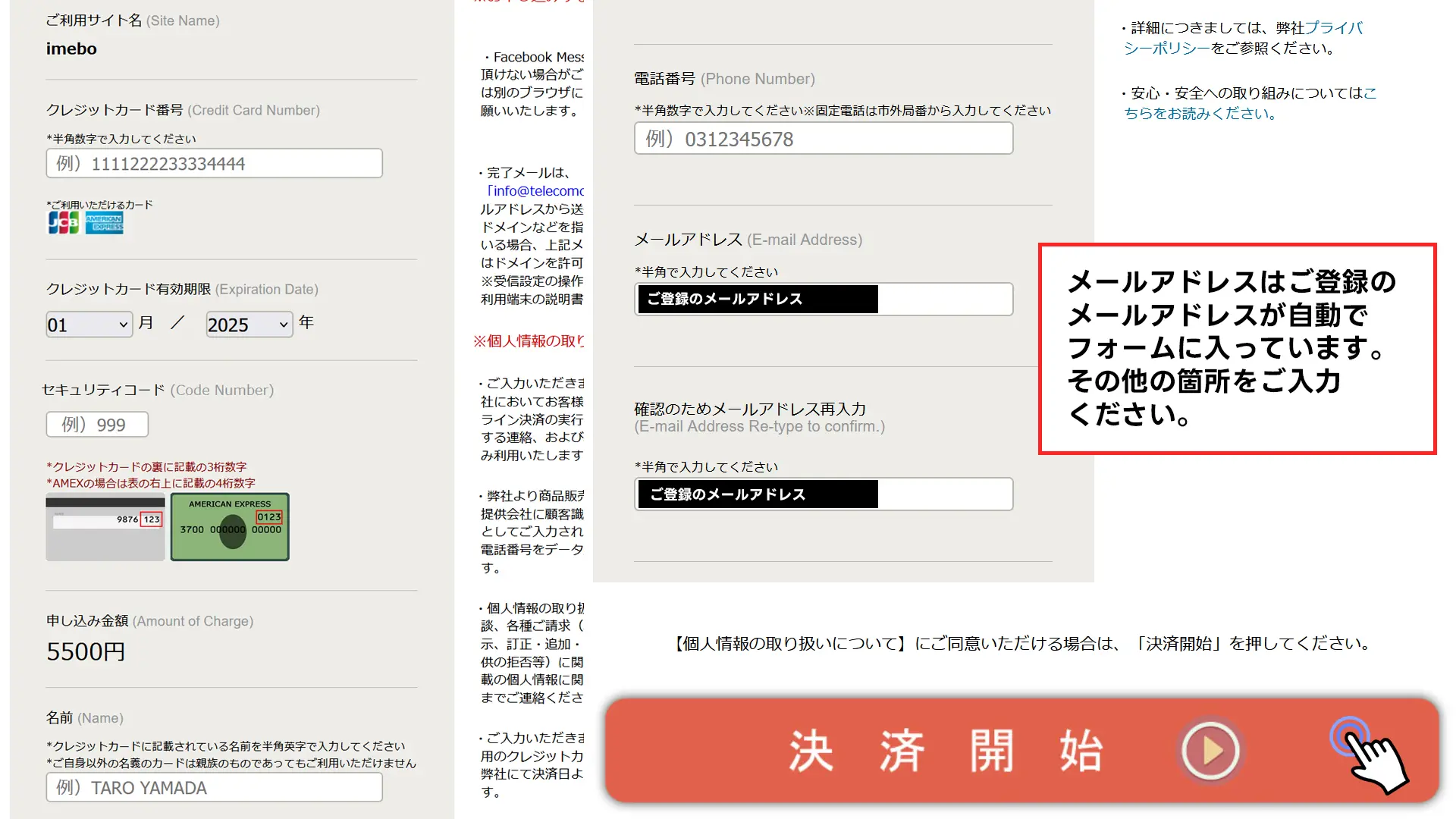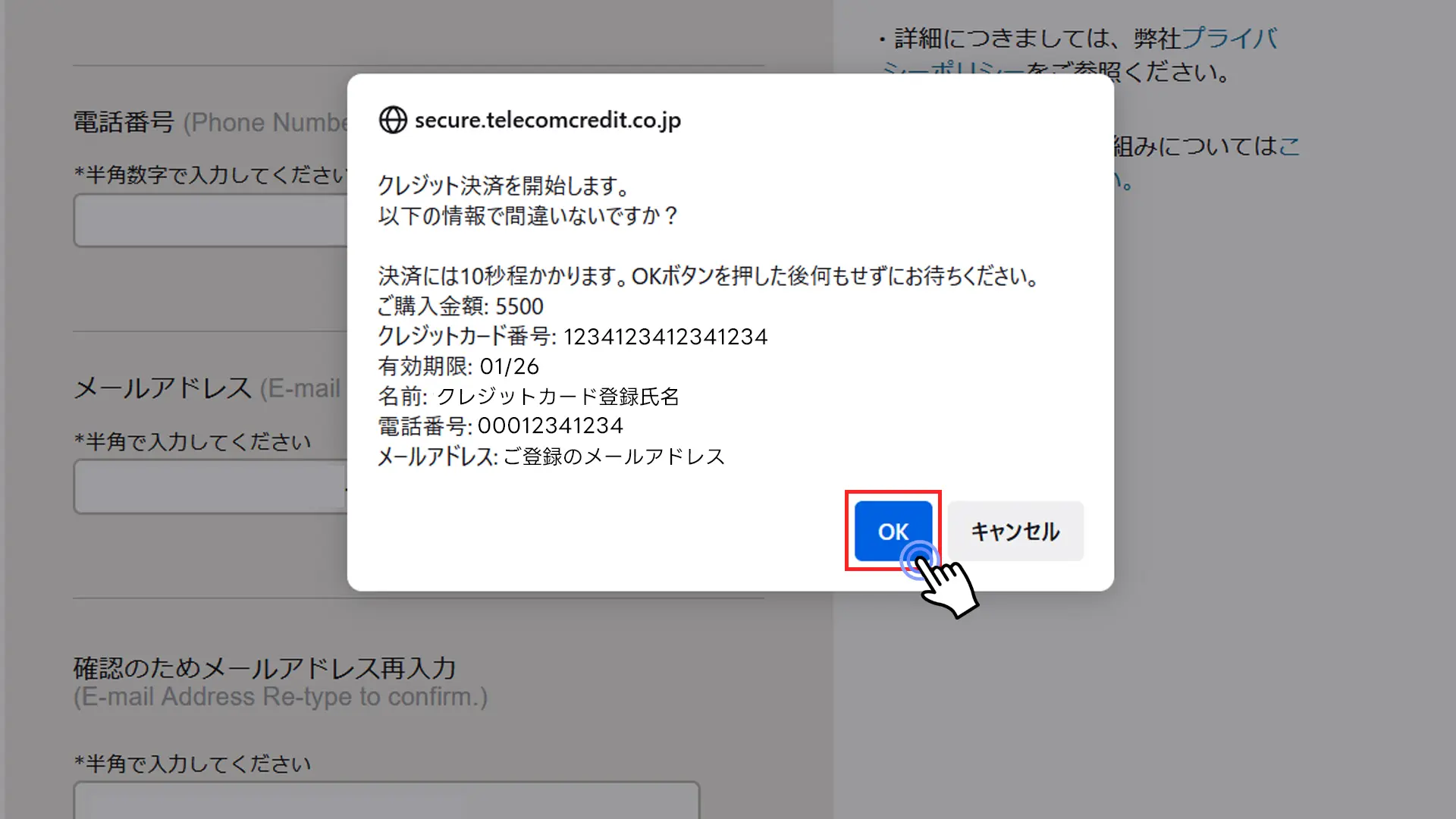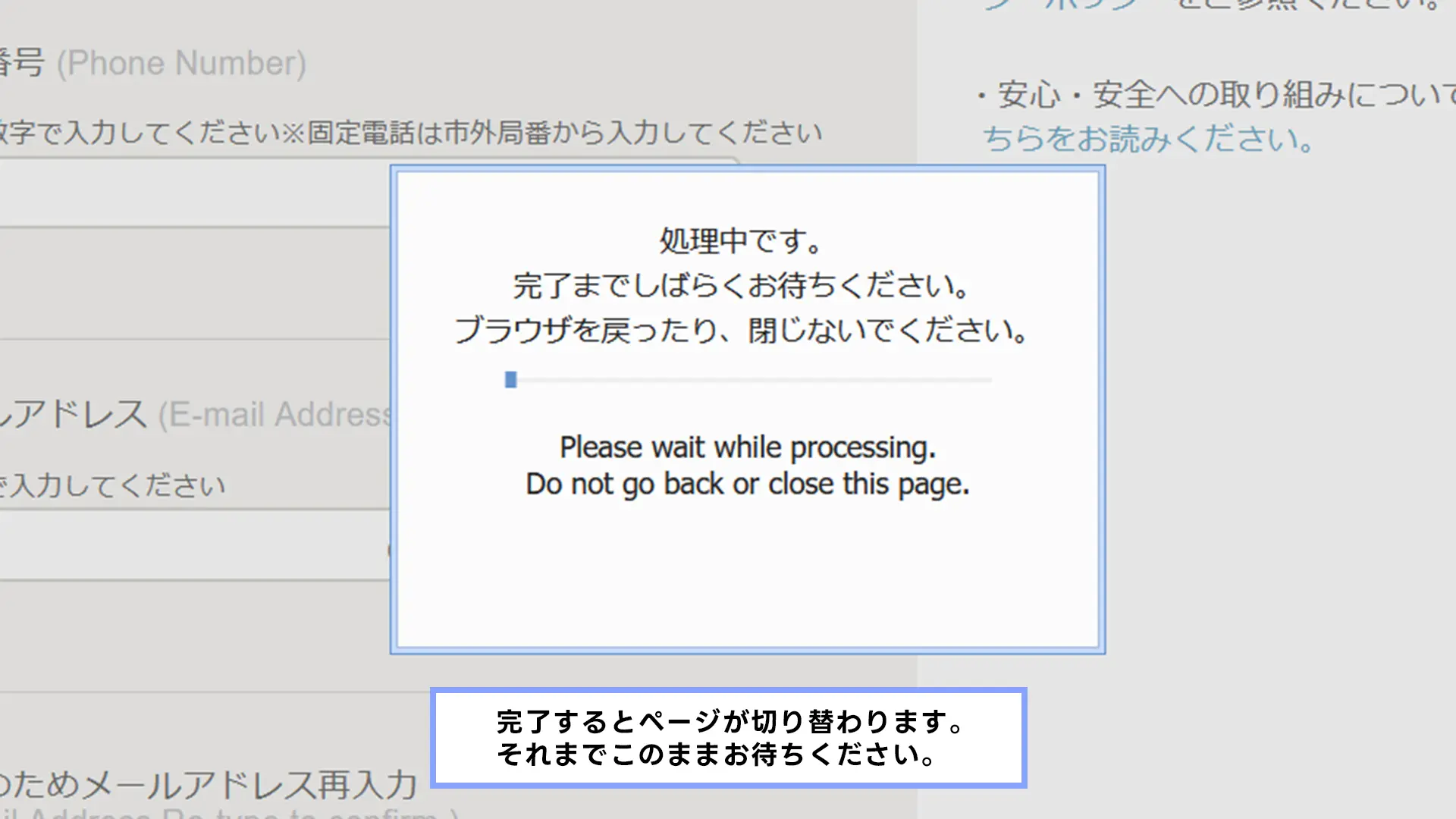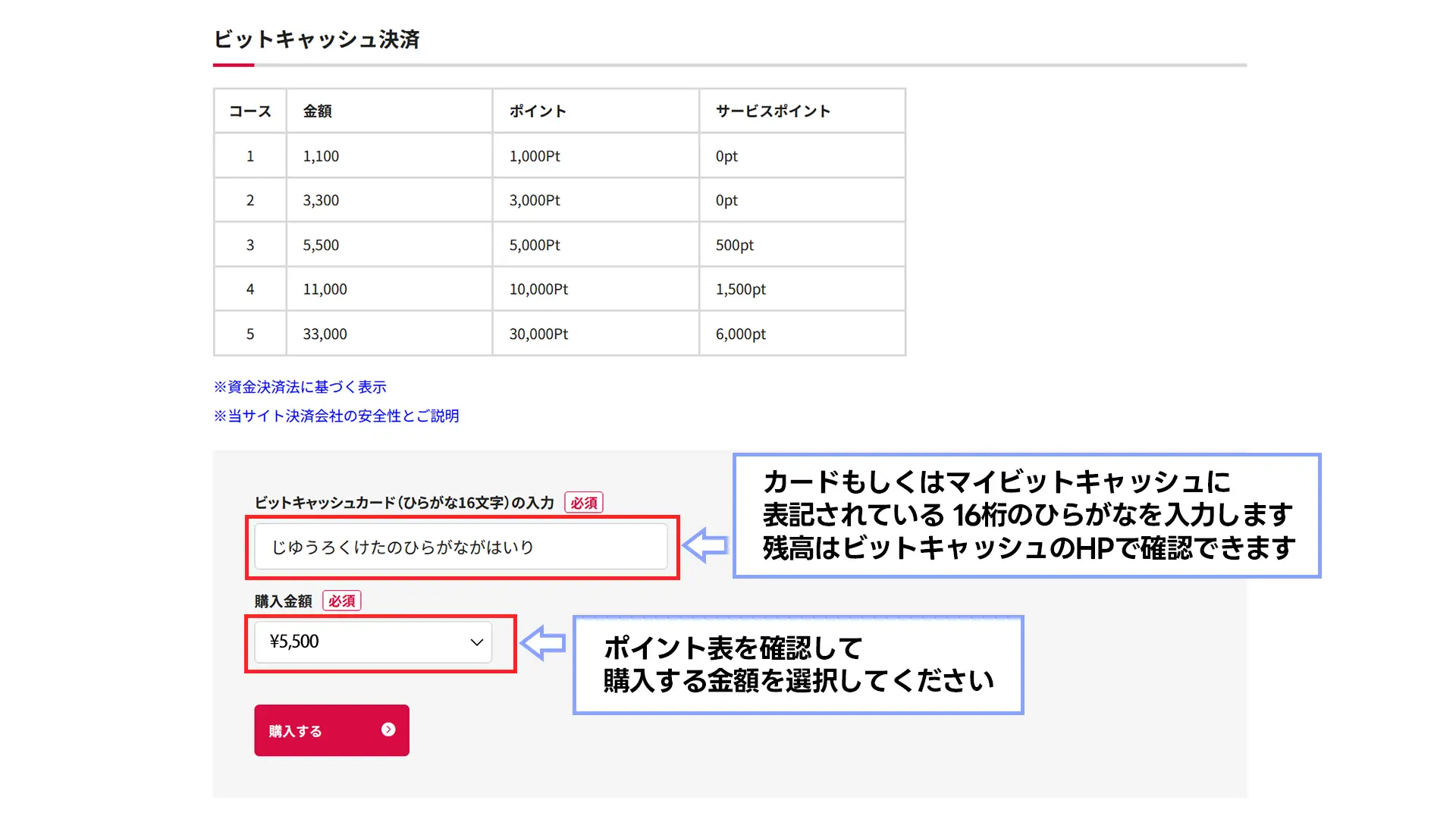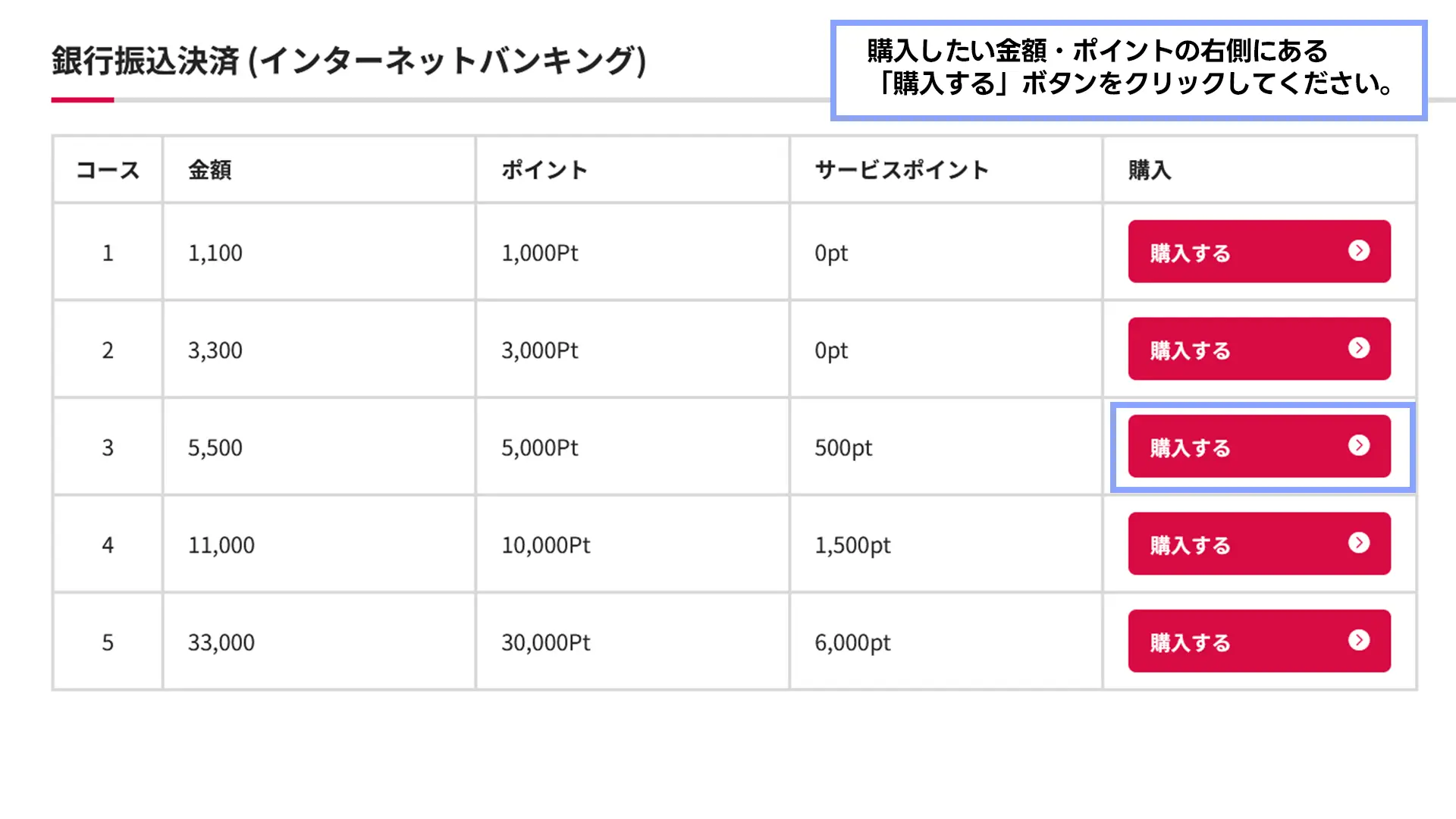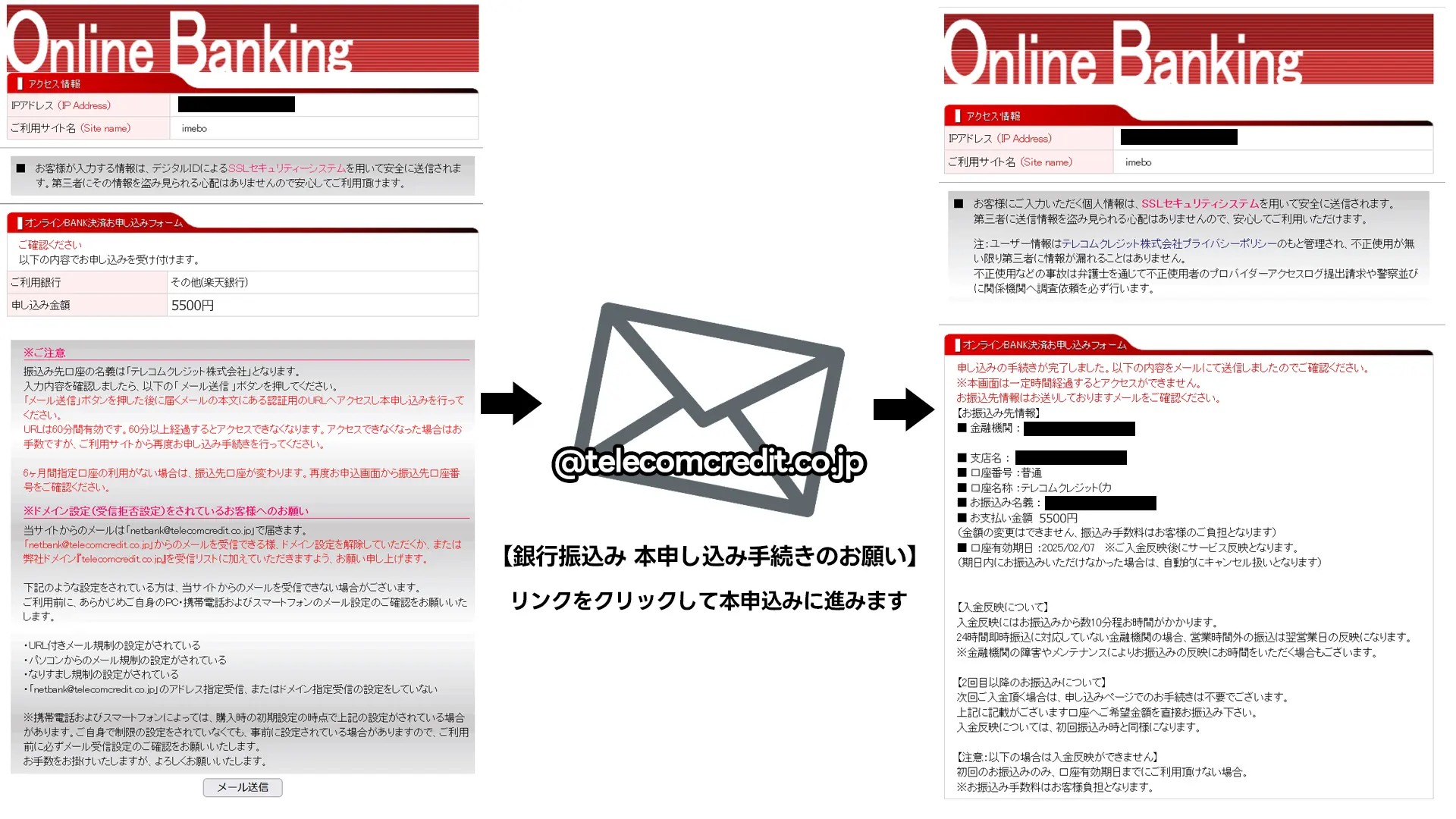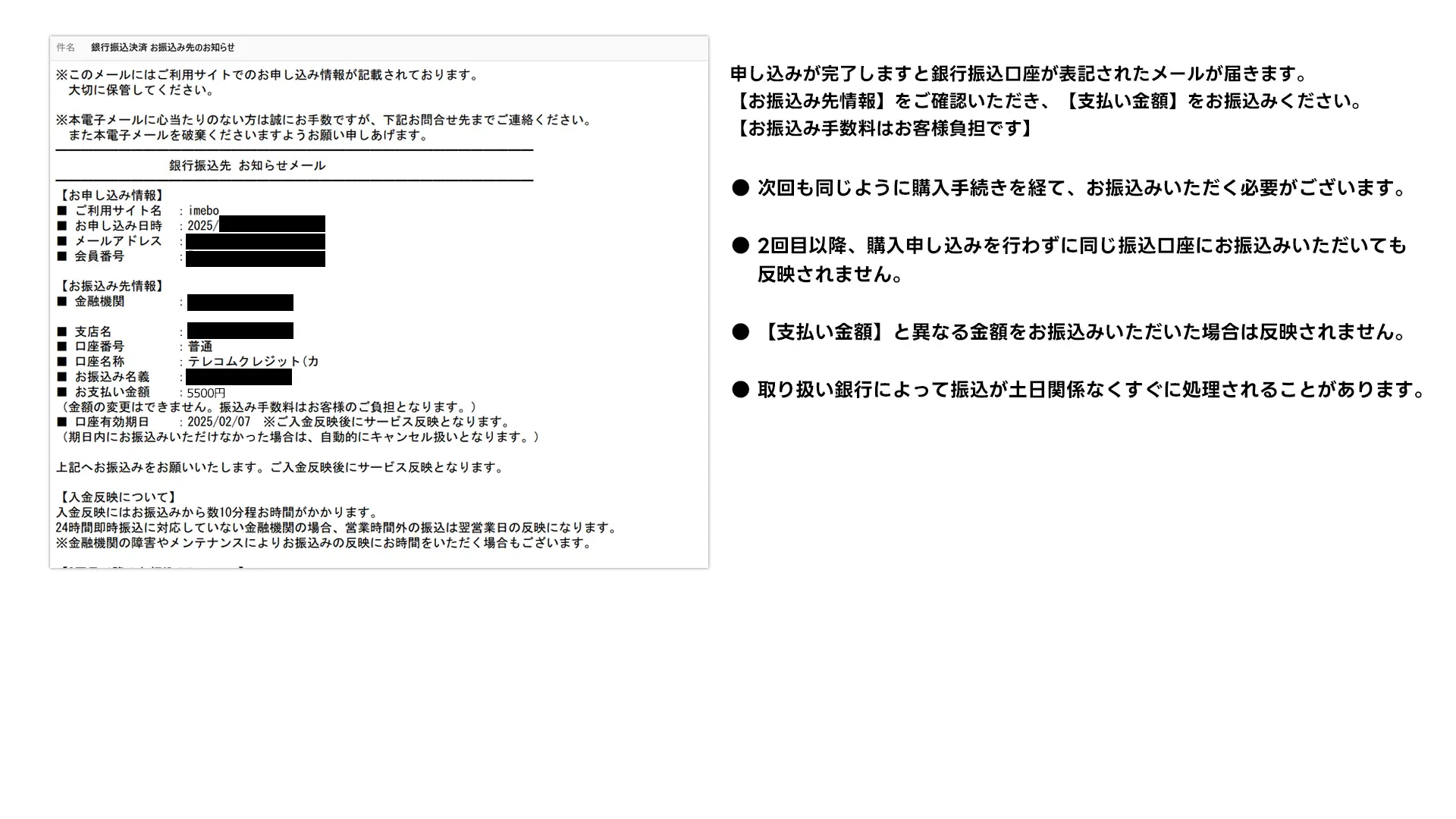初めての方へ
imebo.tvとは?
当サイトは多種多様なメーカーのイメージビデオやデジタル写真集を販売しております。
人気コスプレイヤーやグラビアアイドル、着エロイメージや人気セクシー女優のヌードイメージなど幅広く作品を取り揃えております。
購入した動画はスムーズなストリーミング再生でご視聴いただけます。
インターネット環境さえあれば、ご自宅やオフィス、通勤中など、さまざまなデバイスでストレスフリーに視聴可能です。
無料会員登録
無料会員登録をされたお客様には、サイトで利用可能なサービスポイントを500ポイントプレゼント!
またお客様マイページでは、お得な情報満載のメルマガ配信や、お気に入り機能をご利用いただけます。
今ならオープンキャンペーンで無料会員登録でもらえるサービスポイントが【1000ポイント】に増量中です!
※サービスポイントプレゼントは初回登録時のみ適用されます。同じユーザーが2回目以降登録された場合はサービスポイントの追加はありません。
※同一会員が重複使用を目的として複数のアカウントを作成することは会員規約で禁止されています。
ポイント購入
ポイント購入後、コンテンツページに表示されたポイント(pt)をご利用いただけます。
購入方法ポイント
ポイント有効期限
ポイントの有効期限は購入ポイントは180日、サービスポイントは90日となります。
有効期限の追加条件は以下の通りです。
- 購入ポイント:ポイント購入で【購入ポイント】が追加された時
- サービスポイント:ポイント購入で【サービスポイント】が追加された時
※1100円のポイント購入ではサービスポイントが付与されないため、有効期限の延長はできません。
お支払い方法について
imeboでは以下の3つの決済方法をご用意しています。
クレジットカード
以下のカードブランドをご利用いただけます。
- VISA
- MASTER
- ジェイシービー
- American Express
弊社ではお客様のクレジットカード情報を一切取り扱いません。
お客様のクレジットカード情報は、当社では直接取り扱わず、安全性の高い決済代行会社に管理を委託しております。
ビットキャッシュ(BitCash)
ゲーム・動画・音楽・電子書籍など様々なサービスでご利用いただけるプリペイド式の電子マネーです。
ビットキャッシュは以下の方法でチャージ・購入ができます。
- インターネットでチャージ(マイビットキャッシュ)
- コンビニでBitCashカードを購入
表記されている16文字のひらがなを入力して利用することができます。
手続き方法銀行振込決済(インターネットバンキング)
様々なインターネットバンキングの中からご利用になる銀行を選択していただき、銀行振り込みにてお支払いいただく決済方法です。
コース・ポイント購入毎にサイトから必ずお申し込みいただいて、案内どおりにお振込みください。
※過去にお振込頂いた口座にお振込みいただいても処理できませんのでご注意ください。
※お振込手数料はお客様負担です。
※お振込金額はお間違えのないようにお願いいたします。(申し込み金額と同じ金額をお振込みください)
サイトご利用案内
imeboのご利用方法をご案内いたします。
好みのコンテンツを探そう
imeboでは様々なジャンルのコンテンツを販売しています。一覧から探す、検索して絞り込むなどで好みのコンテンツを探してみましょう。
コンテンツ一覧を表示
ページ上部にある検索フォームでフリーキーワード検索ができます。他にも条件で絞り込みができます。
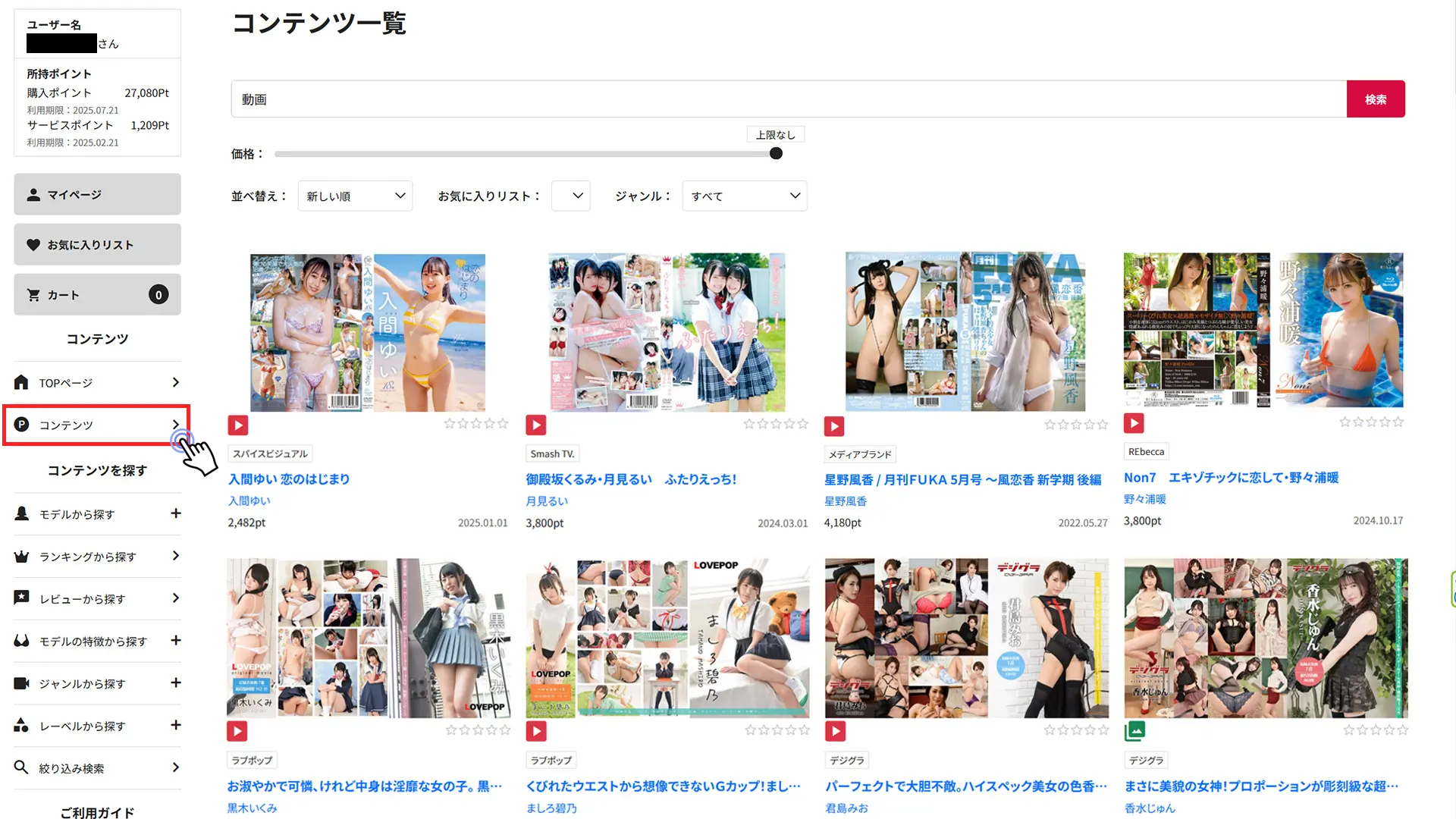
コンテンツ購入手順
コンテンツを購入するためにはまず、「会員登録」が必要です。会員登録前にカートに入れたコンテンツはCookieを削除しない限り残ります。
①【会員登録】、②【ポイント購入】、③【購入】の流れです。
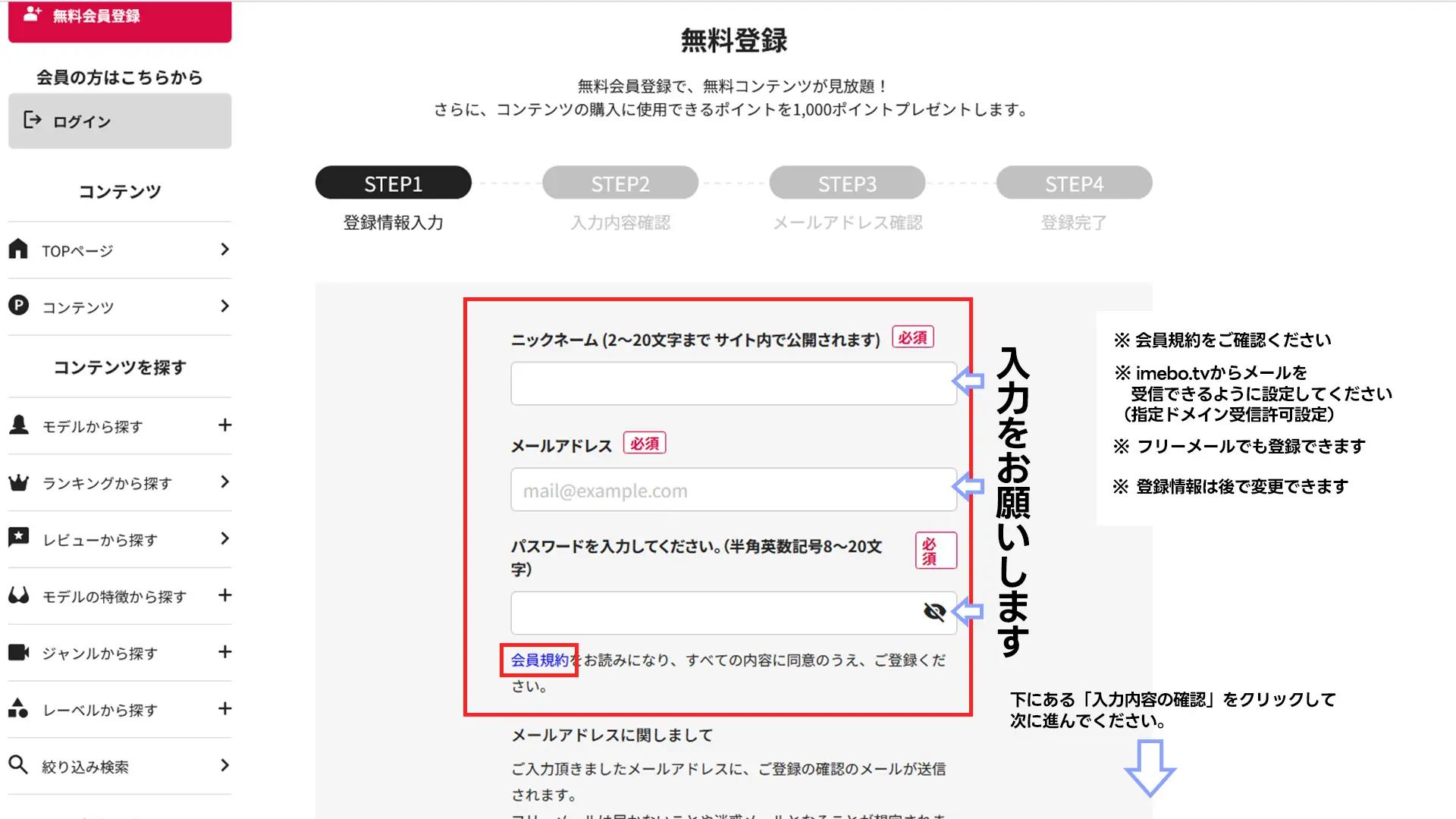
無料登録ページです。ニックネーム、メールアドレス、パスワードをご入力ください。
会員規約を必ずご確認ください。同意いただけましたら登録を進めてください。
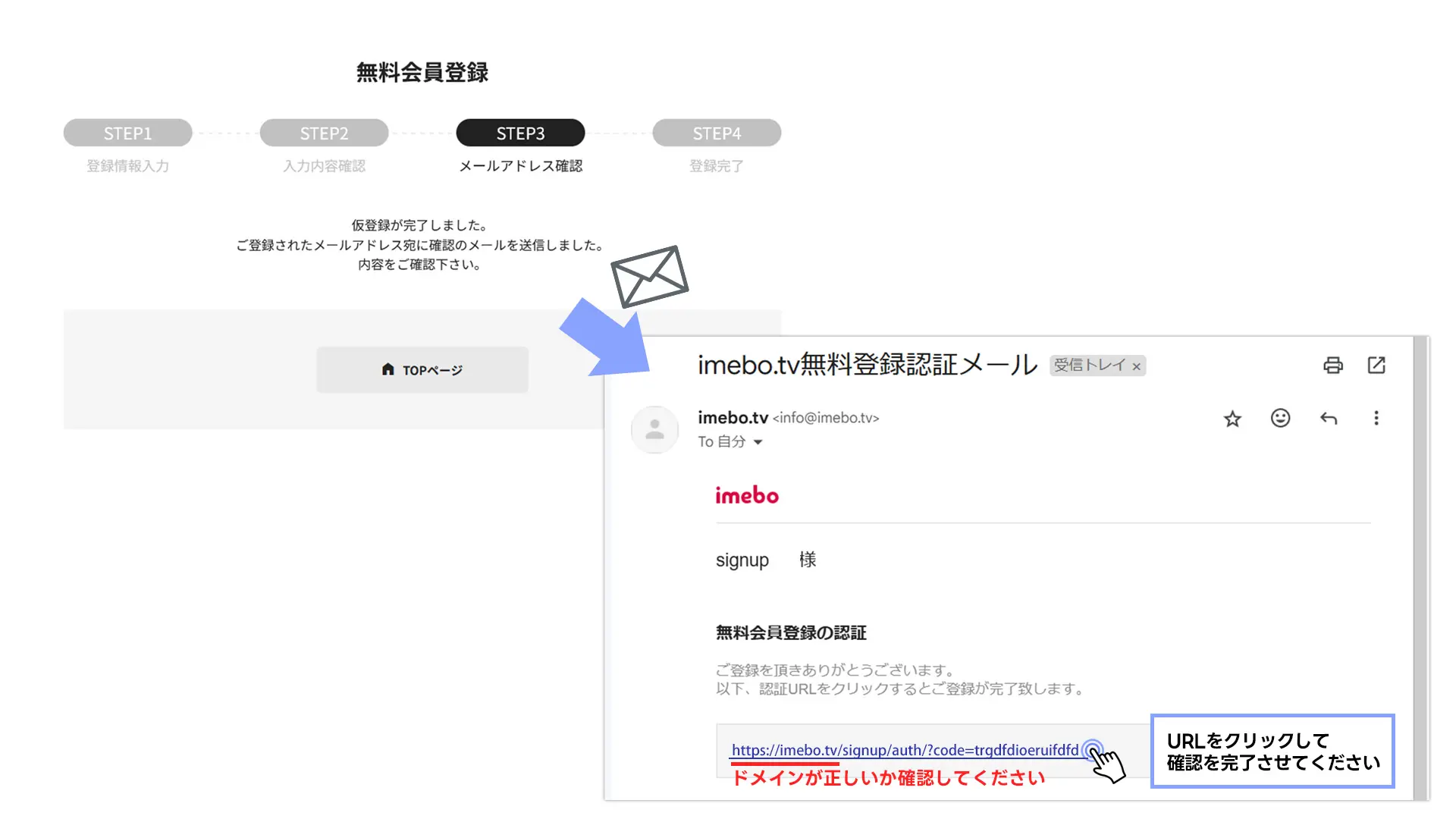
メールが届きましたらメール内容をご確認いただき、確認手続きをお願いいたします。
メールが届かない場合は「仮登録メールの再送信 」から再送信をお試しください。解決されない場合はお問い合わせください。
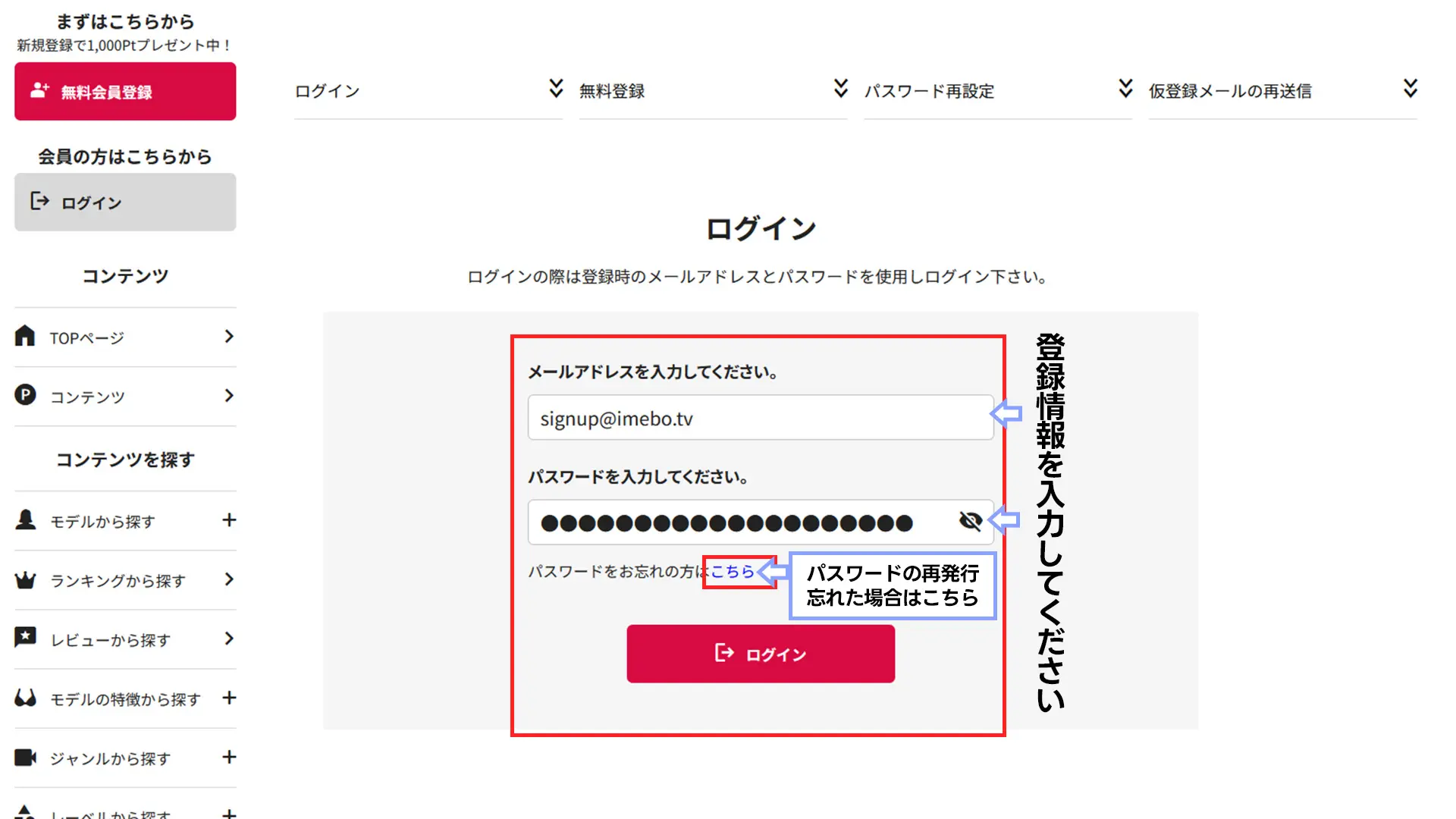
メールアドレスの確認が取れましたので会員登録が完了しました。おめでとうございます!サイトにアクセスし、ご登録いただいたメールアドレスとパスワードでログインしてください。
ログイン出来ない場合は「よくある質問:ログインできない」をご確認ください。
ポイントの購入
コンテンツを購入するためには「ポイント」が必要です。ポイントは2種類あります。
それぞれ有効期限があります。以下の表の「◯」は有効期限が延長される条件です。
| 種別 | 購入ポイント | サービス ポイント |
| ポイント購入 | ◯ | ◯ |
| レビューポイント | ✕ | ✕ |
| 有効期限 | 180日 | 90日 |
※レビューポイント:レビュー掲載で追加されるポイントのことです。
※1100円のポイント購入ではサービスポイントが追加されないため、有効期限の延長はできません。
ポイント購入の方法をご案内させていただきます。
コンテンツの視聴
いよいよコンテンツを視聴する時が来ました!
まずは購入したコンテンツを確認するところからご案内いたします。
購入済みコンテンツのレビュー投稿
コンテンツを視聴しましたらサービスポイントがゲットできるレビューを投稿しましょう。
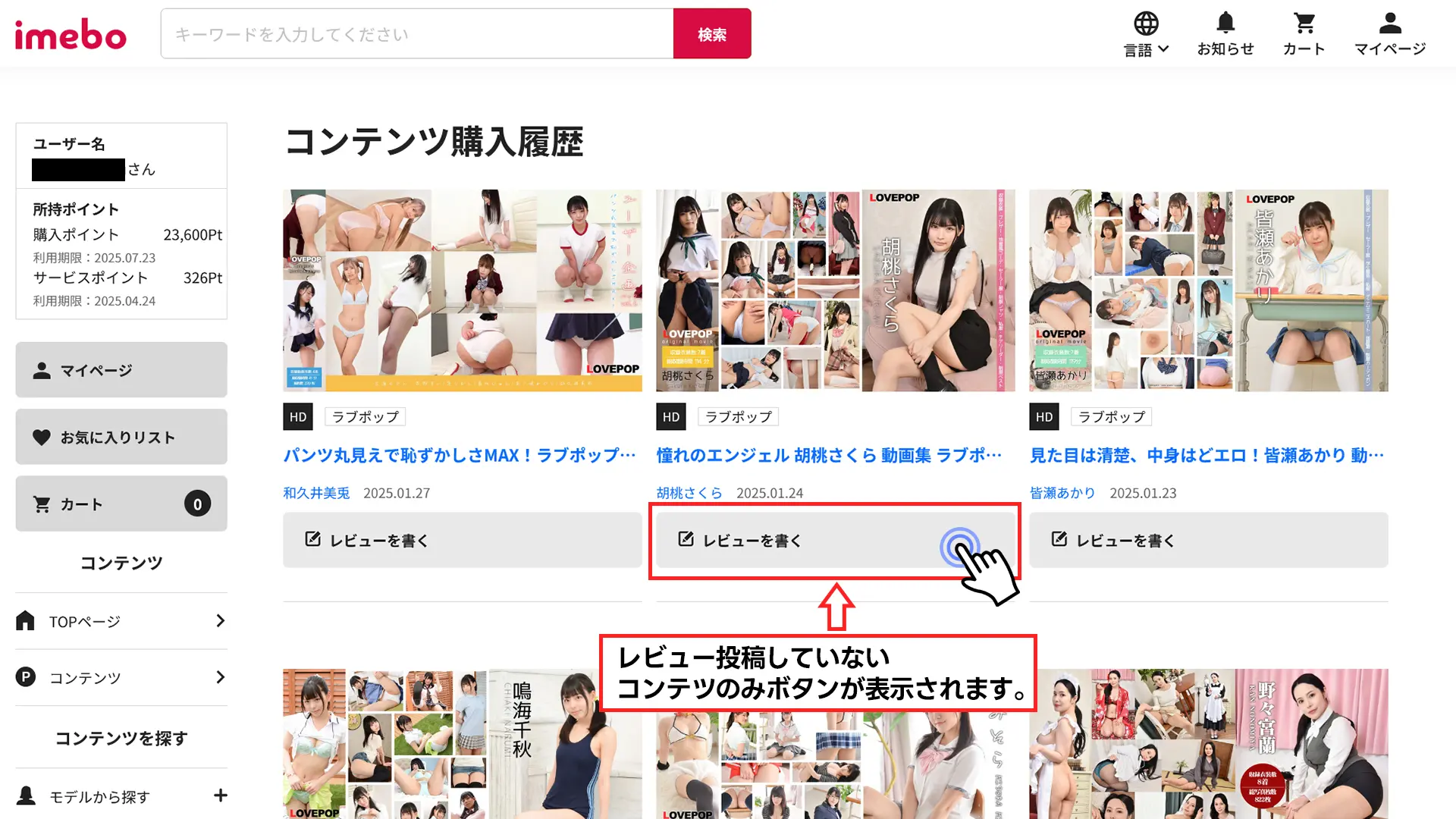
コンテンツ購入履歴を開きます。レビュー投稿のボタンが表示されているコンテンツはレビュー投稿ができます。
会員便利機能説明
会員になるとご利用いただける便利機能をご案内いたします。ログインしている状態でご利用いただける機能です。
検索ワード保存
絞り込み検索で入力した検索キーワード(タグ+フリーキーワード)を保存することができます。保存した検索ワードは絞り込み検索で読み込みができます。
よく使用する検索キーワードを毎回入力する手間を省き、読み込み後ワードの編集もできるため、少し条件を変えた検索も楽になります。
以下は検索ワードの使用方法です。
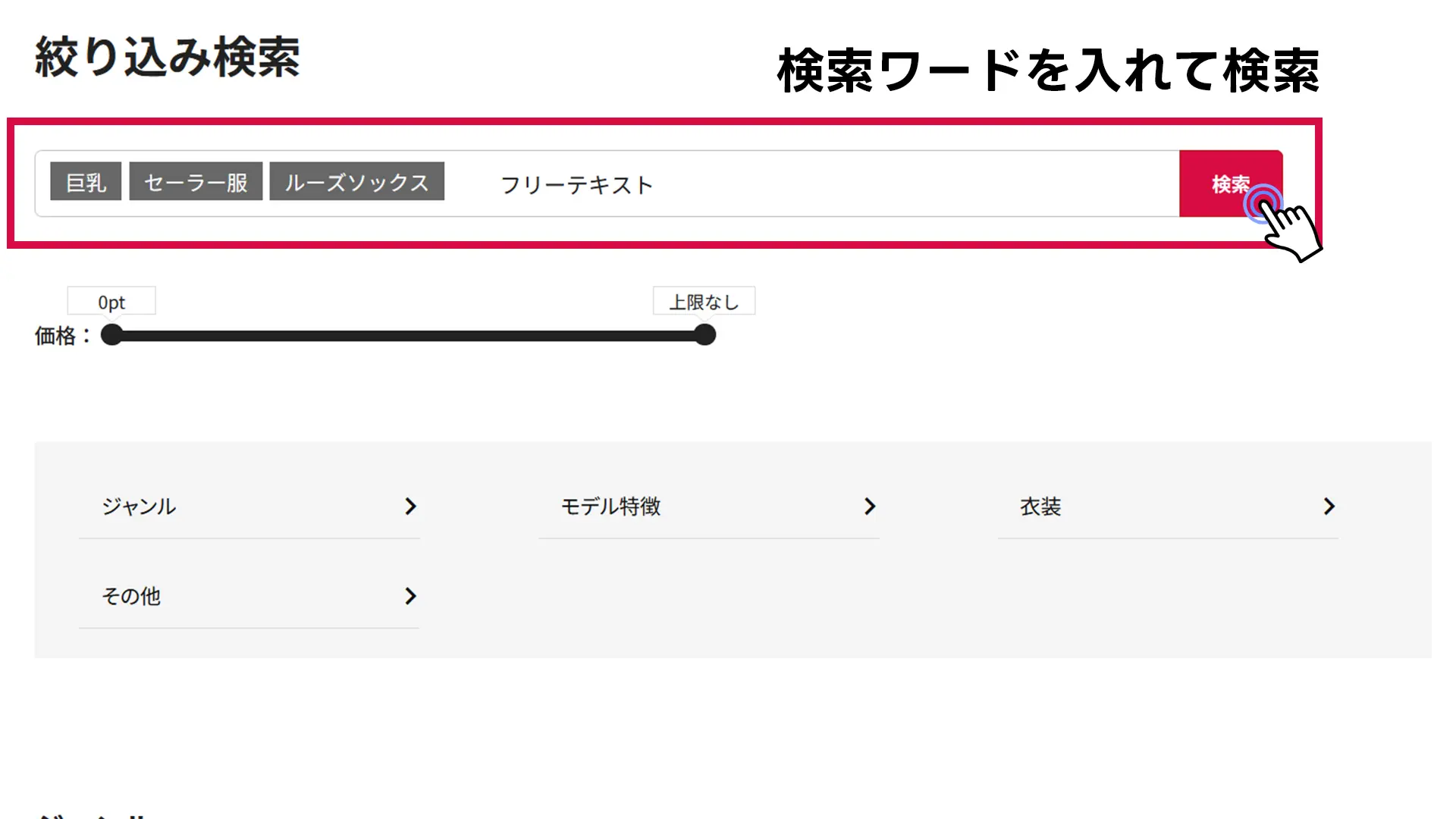
絞り込み検索からタグ、フリーキーワードを入れて検索します。
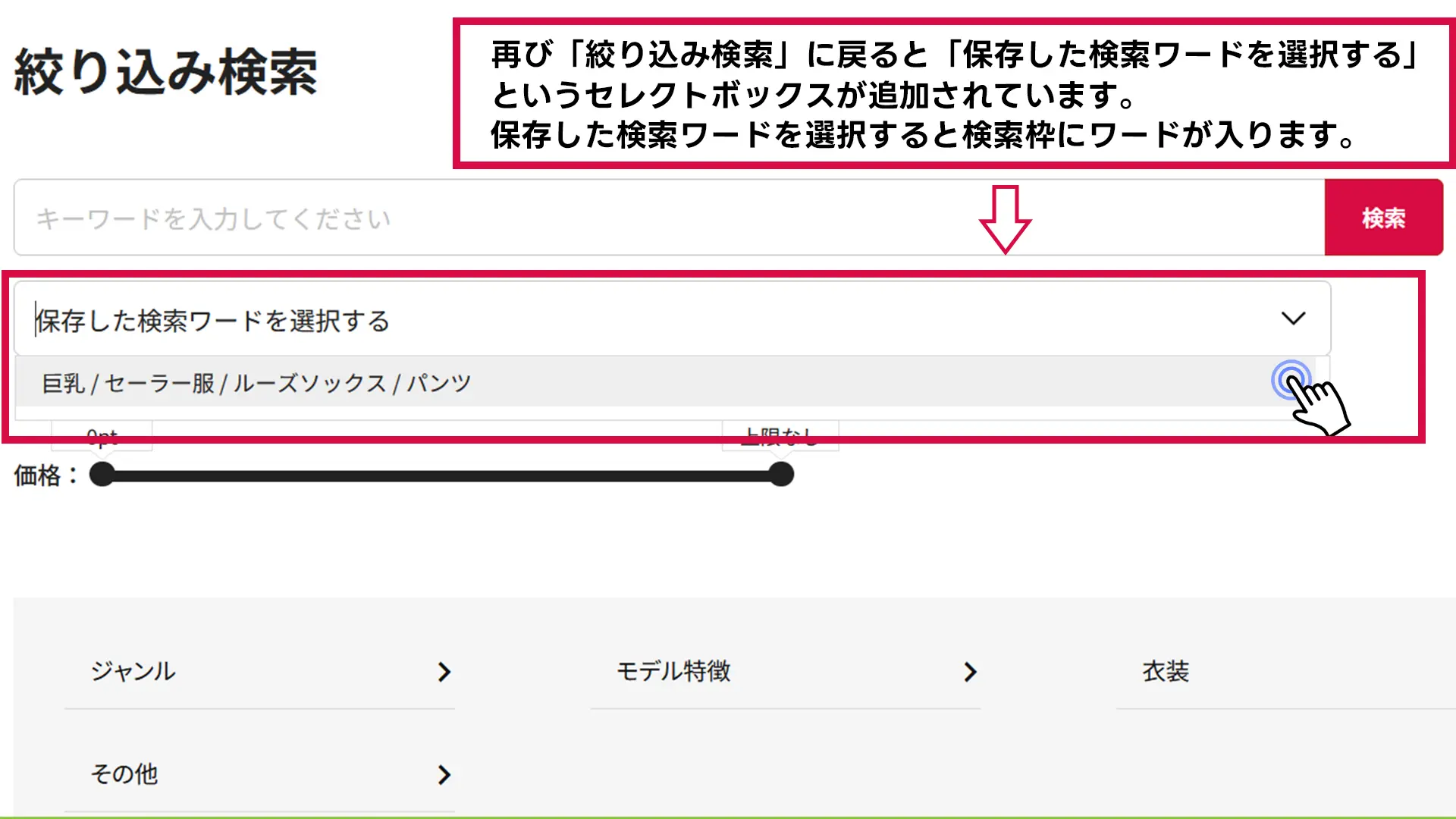
絞り込み検索を再び開くと、「保存した検索ワードを選択する」というセレクトボックスが表示されています。クリックすると保存した検索ワードがリストに出てきます。検索するワードをリストから選ぶと検索枠にワードが入ります。
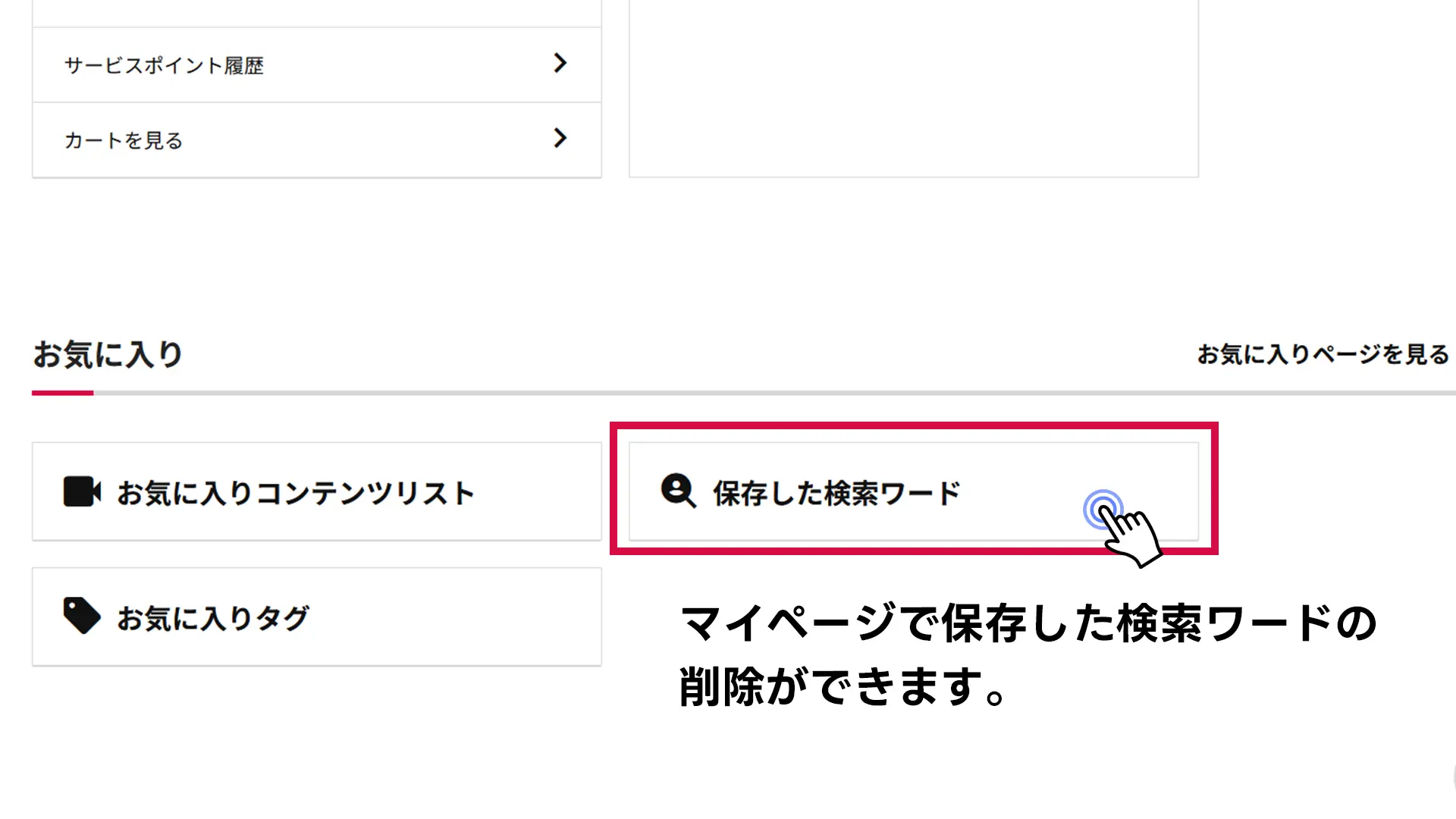
保存した検索ワードの削除方法はマイページから「保存した検索ワード」をクリックしてください。
お気に入りコンテンツリスト
コンテンツをお気に入り登録することができます。お気に入り登録したコンテンツを任意にまとめることができるのがお気に入りコンテンツリストです。
お気に入り機能についてご案内します。(ログイン状態のみ有効になる機能です)
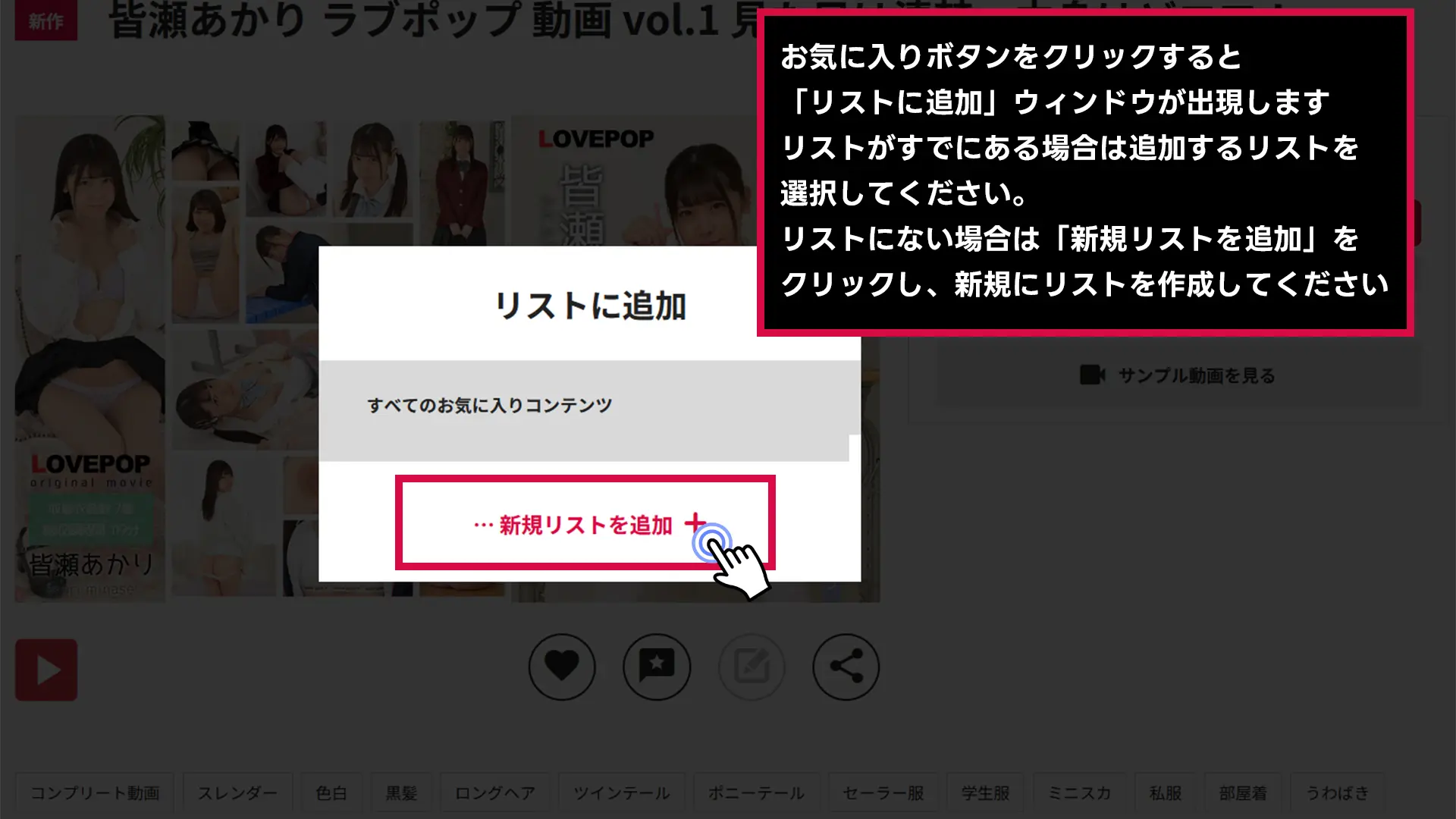
お気に入りボタンをクリックすると「リストに追加」ウィンドウが表示されます。リストがある場合は「追加するリストをクリックしてください」。
リストがない場合はリストを作る必要があります。「新規リストを追加」をクリックしてください。
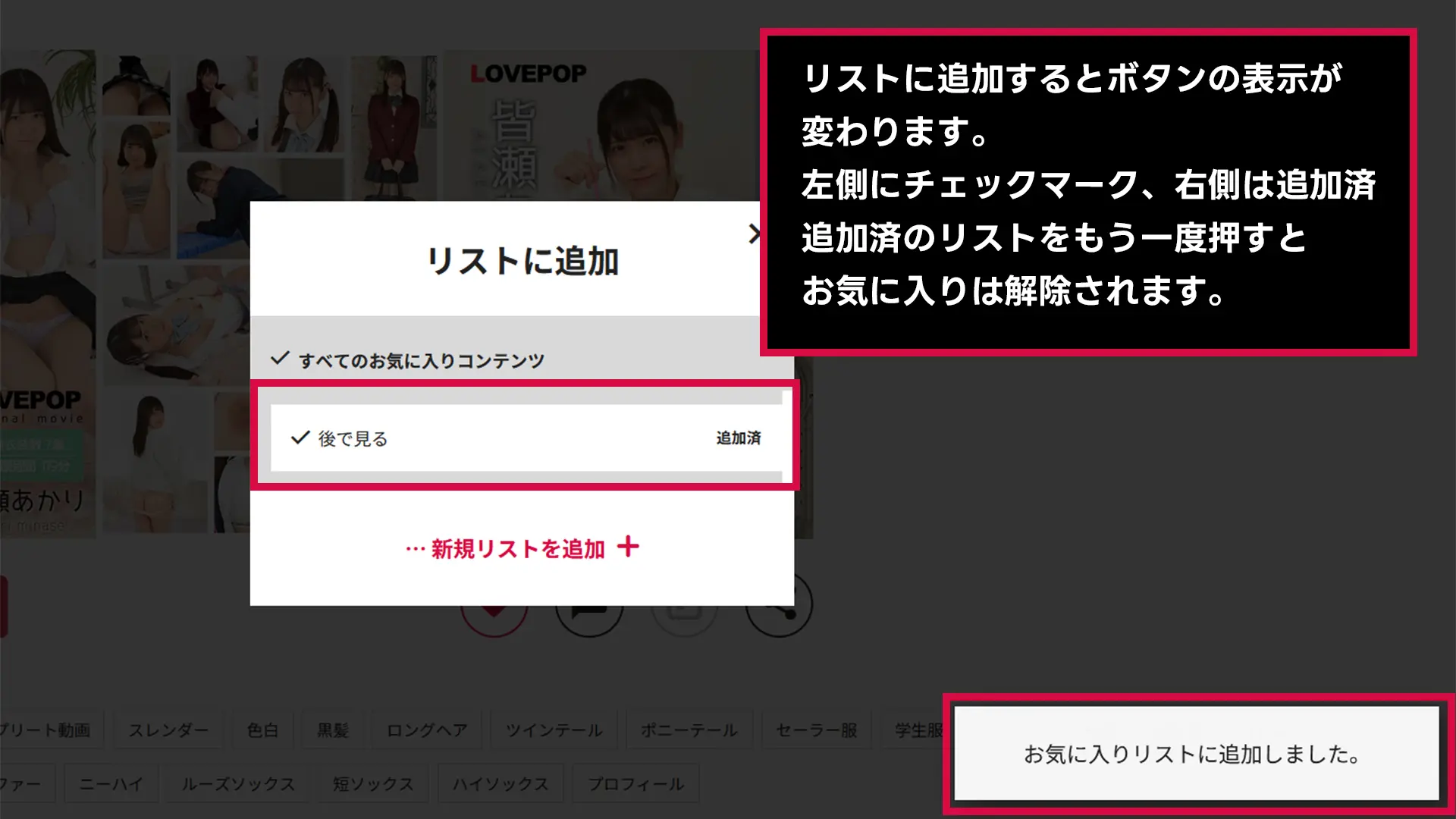
右下に追加した際と解除(削除)した際はメッセージが出ます。リストにコンテンツが追加されていた場合は「追加済」という表示になります。お気に入りを解除する場合は「追加済」のリストをクリックすると解除することができます。
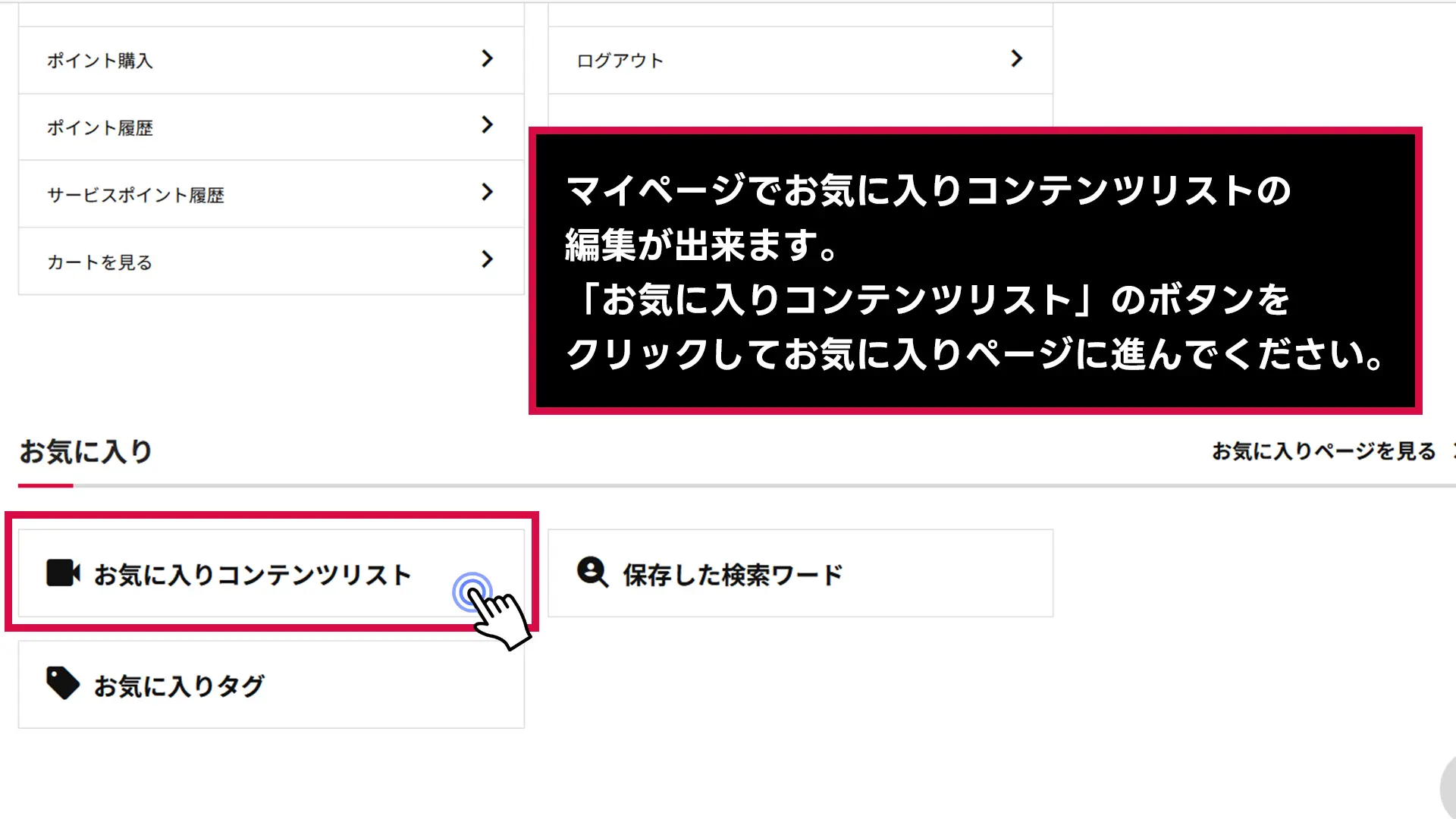
マイページでお気に入りコンテンツリストの編集ができます。「お気に入りコンテンツリスト」のボタンをクリックしてお気に入りページに進んでください。
お気に入りタグ
お気に入りのタグを登録することができます。検索によく使うタグを登録することでスムーズな検索を行うことができます。登録したお気に入りタグが絞り込み検索のタグ選択欄に表示されます。
お気に入りタグの登録方法をご案内いたします。
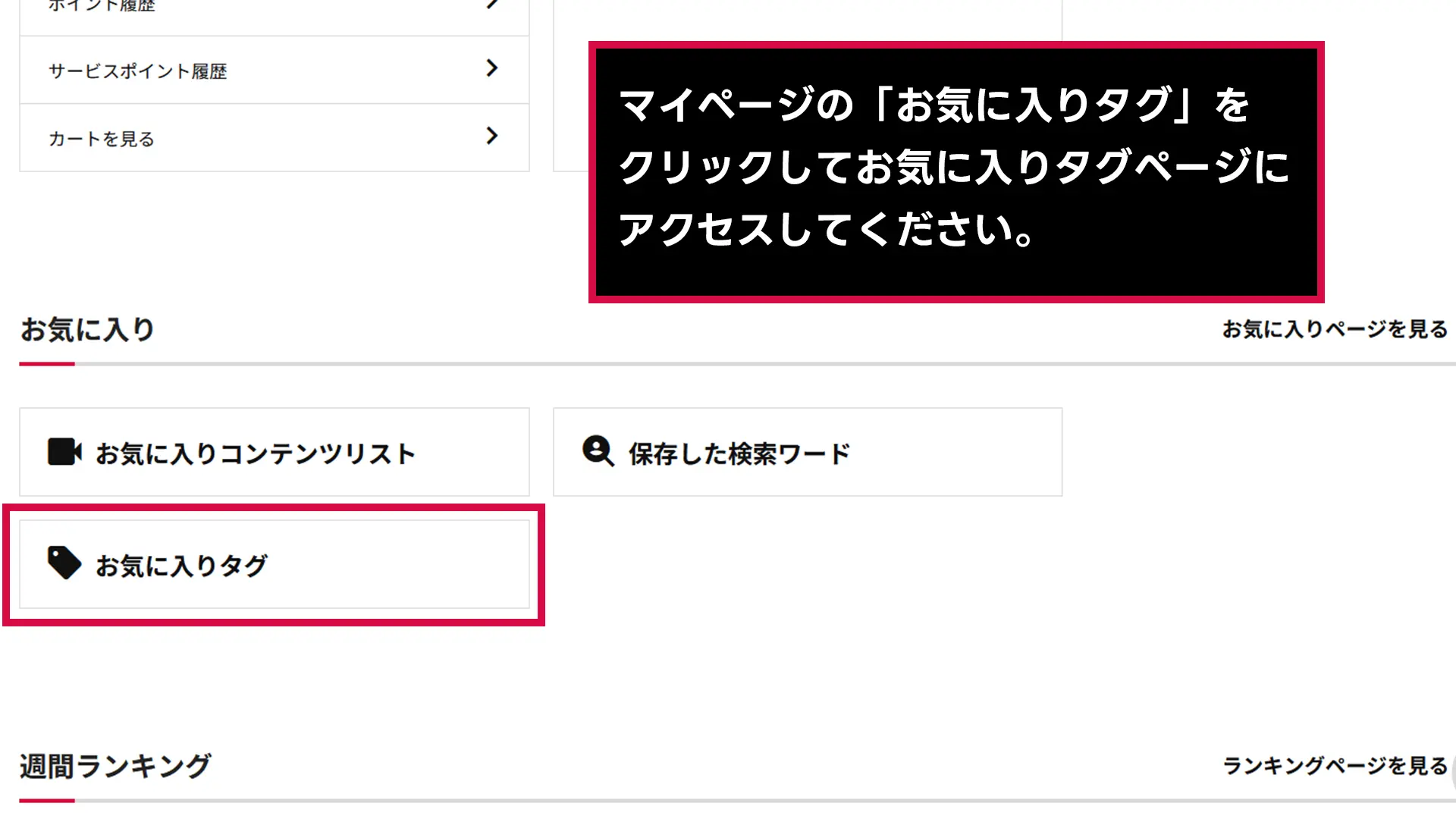
マイページの「お気に入りタグ」をクリックしてお気に入りタグページにアクセスしてください。
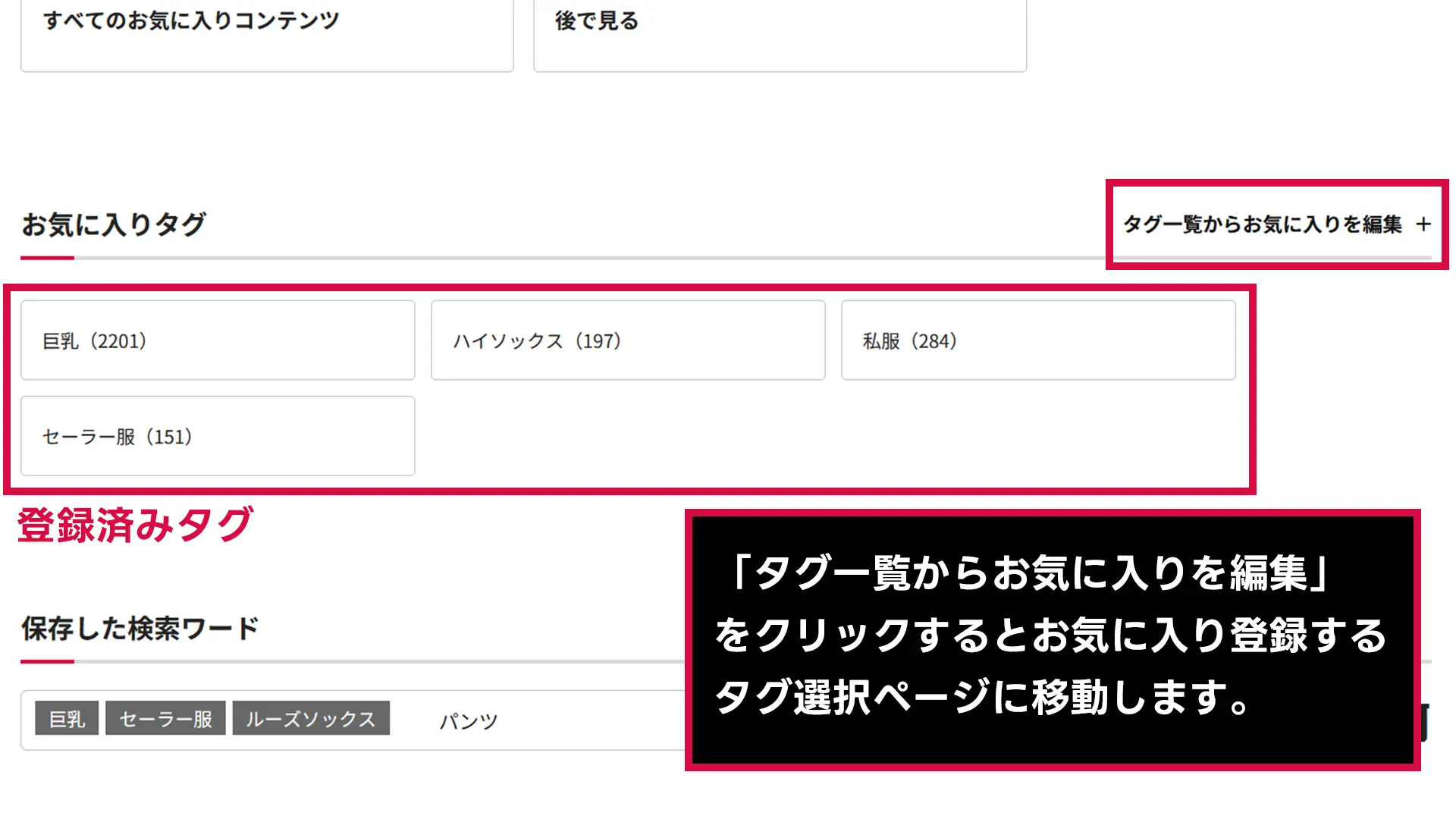
「タグ一覧からお気に入りを編集」をクリックしてタグ選択ページに進んでください。
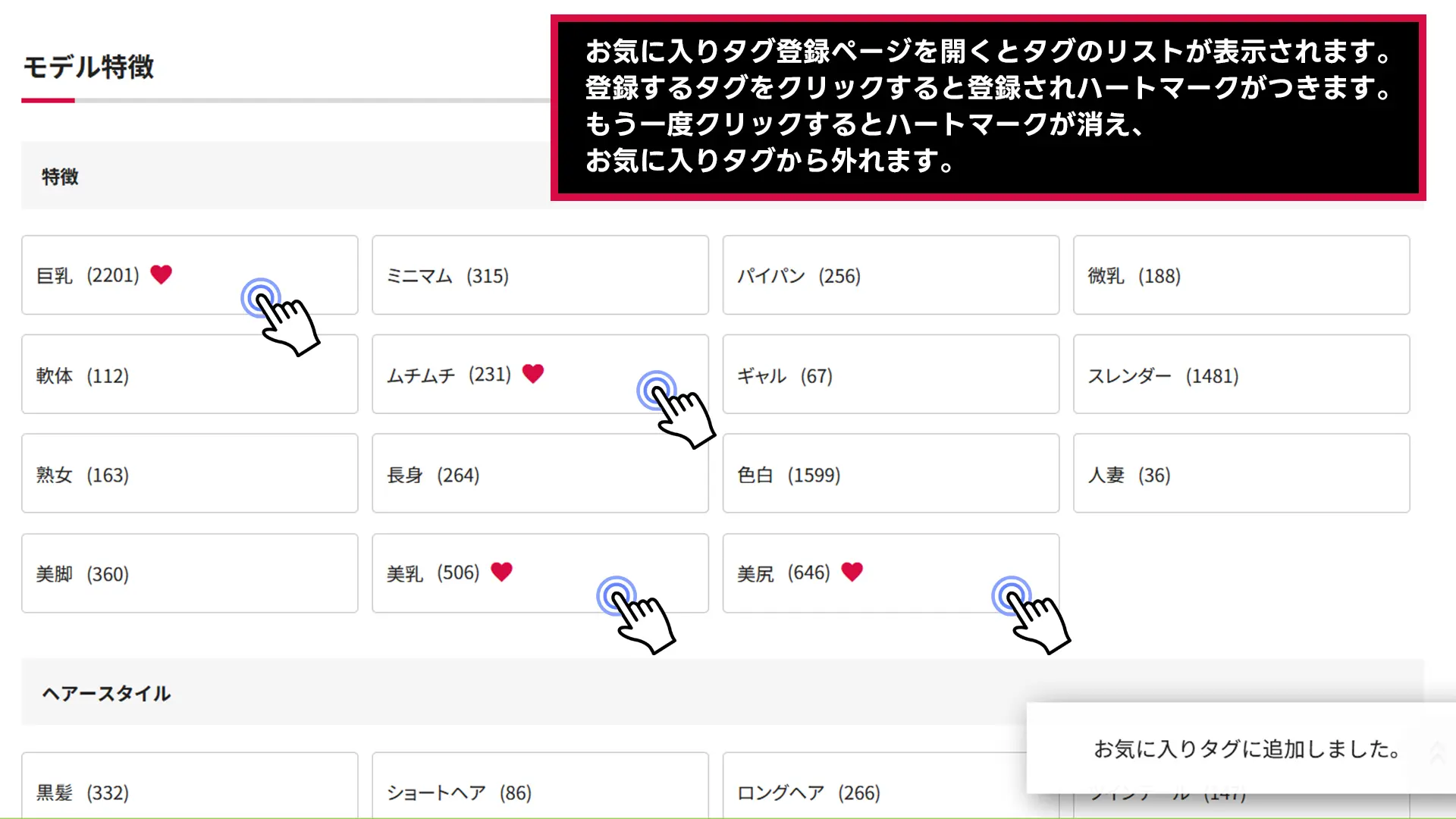
お気に入りタグ登録ページでタグを登録していきます。お気に入りのタグをクリックすると登録され「赤いハートマーク」が表示されます。もう一度クリックすると「ハートマーク」は消え、お気に入りタグから解除されます。
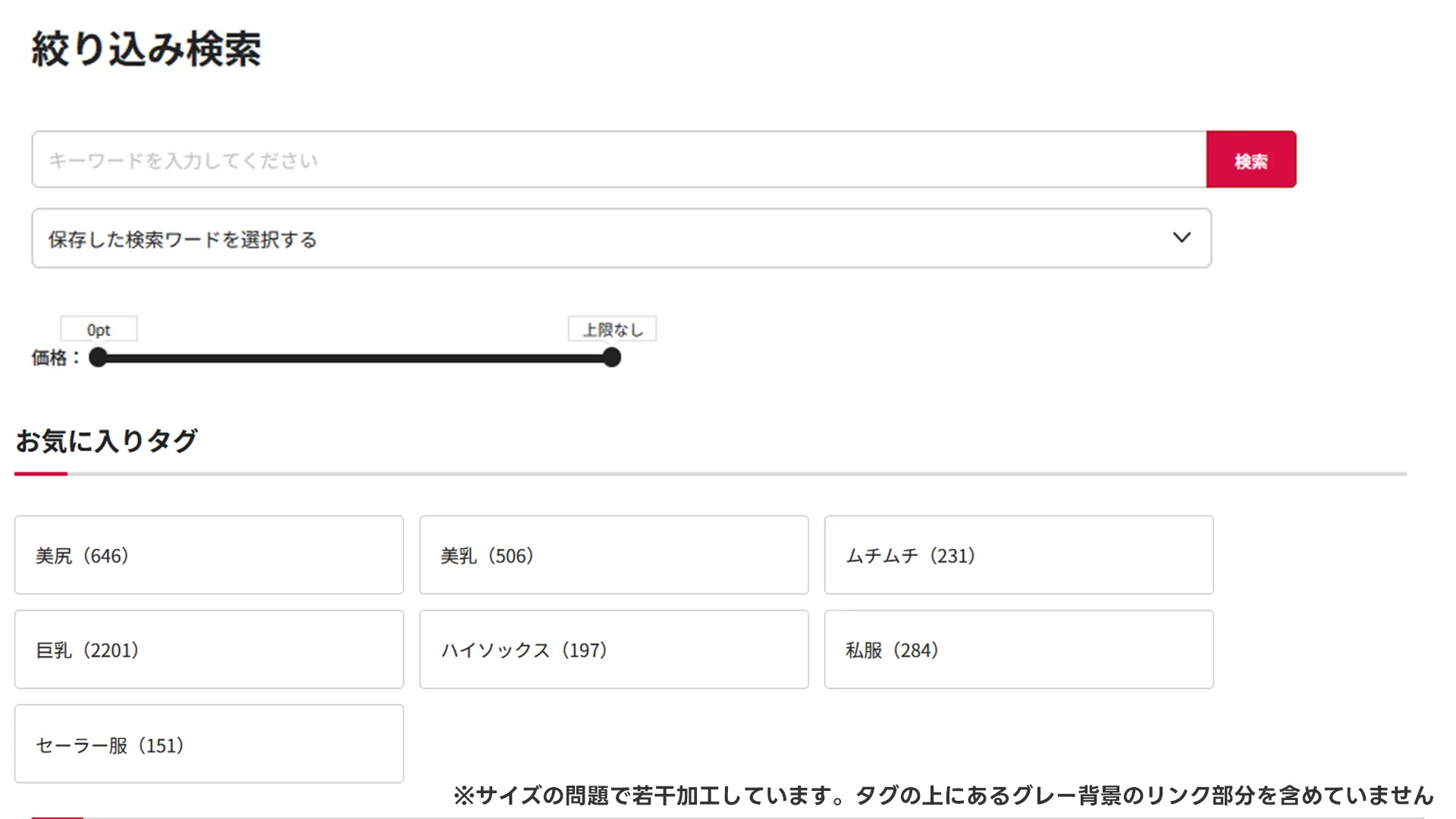
お気に入りタグに登録されているタグは「絞り込み検索」のタグ一覧上部に表示されます。よく使うタグを手が届きやすい場所に配置することでスムーズな検索ができるようになります。
各種お支払いの手続き方法
imeboでご利用いただけるお支払い方法をご案内いたします。
クレジットカード(VISA・MASTER・ジェイシービー)
決済代行会社CREDIXのクレジットカード決済方法をご案内いたします。。
VISA・MASTERをご利用いただけます。
クレジットカード(ジェイシービー・AMEX)
決済代行会社テレコムクレジットのクレジットカード決済方法をご案内いたします。
ジェイシービー、American Expressをご利用いただけます
ビットキャッシュ
ビットキャッシュ決済方法をご案内いたします。
ポイント購入ビットキャッシュ購入方法
ビットキャッシュカードはコンビニで購入することができます。
他に、ネットでチャージができるマイビットキャッシュというサービスがあります。
マイビットキャッシュを利用するためにはビットキャッシュで会員登録を行う必要があります。
下記はビットキャッシュのページにリンクしています。
銀行振込
銀行振込決済方法をご案内いたします。銀行振込時に発生する手数料は、お客様のご負担となります。あらかじめご了承ください。
ポイント購入再生環境確認
| Windows | Windows10 以上 |
| Mac | Mac OS 11 以上 |
| Android | Android 9 以上のスマートフォン、タブレット |
| iOS | iOS10.3.3以上 |
| iPhone | iPhoneSE以降の機種 |
※推奨環境は動作を保証するものではありません。ご使用の機種によっては正しく動作しない場合があります。コンテンツをご購入いただく前に、サンプル動画が再生可能か必ずご確認くださいますようお願いいたします。
退会処理に関して
退会する場合はログインしていただき、マイページからのリンク先”退会の手続き”ページから退会できます。
サイトの退会後、保有しているポイントは失効いたします。